Traduzione automatica
| È necessario prestare attenzione quando si lavora con macchinari pericolosi. La simulazione non sostituisce l'attenta verifica della precisione e della sicurezza dei programmi CNC. QCAD/CAM o qualsiasi altro software può commettere errori. I programmi che appaiono correttamente nelle simulazioni possono essere molto pericolosi per il funzionamento su macchine reali. La sicurezza e la correttezza di qualsiasi programma CNC quando si lavora su una macchina reale è di esclusiva responsabilità del macchinista CNC. QCAD/CAM è distribuito nella speranza che sia utile, ma SENZA ALCUNA GARANZIA; senza nemmeno la garanzia implicita di COMMERCIABILITÀ o IDONEITÀ PER UN PARTICOLARE SCOPO. |
Indice
Creazione, preparazione e selezione della geometria
- Nella prima fase vengono create le polilinee che rappresentano la geometria che deve essere tagliata
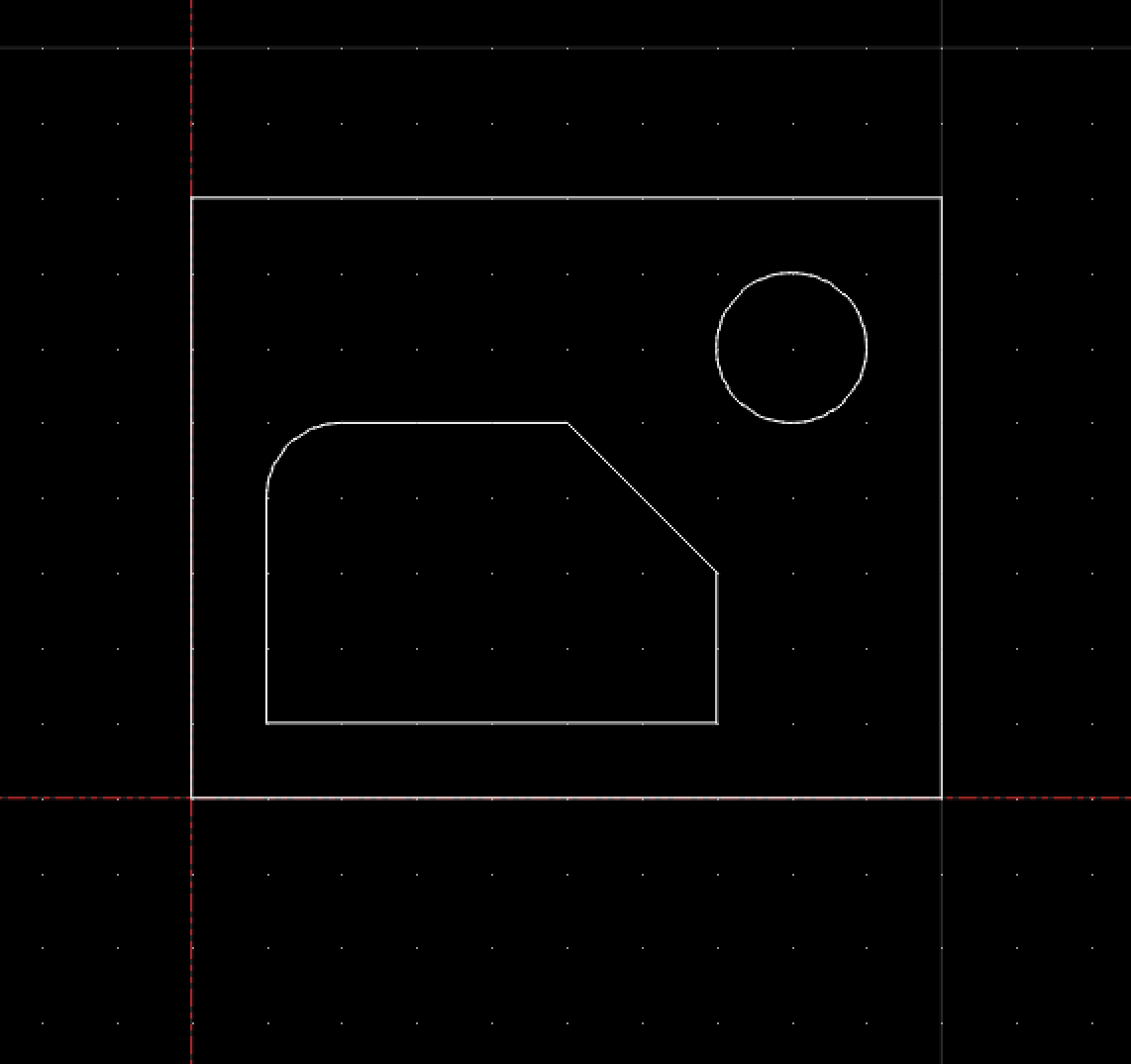
- Tutti i contorni devono avere un punto di partenza adeguato. Questo deve essere un punto di partenza in cui il contorno può essere avvicinato utilizzando un lead in. Per il nostro esempio, questo non è il caso del contorno interno (il punto di riferimento rosso è il punto di partenza della polilinea selezionata):

Cliccando con il tasto destro del mouse sul contorno, il punto di partenza può essere impostato in un'altra posizione:

Cliccare sulla nuova posizione del punto di partenza. Questo può essere un nodo esistente o qualsiasi altro punto della polilinea. Qui si seleziona il centro del segmento inferiore:
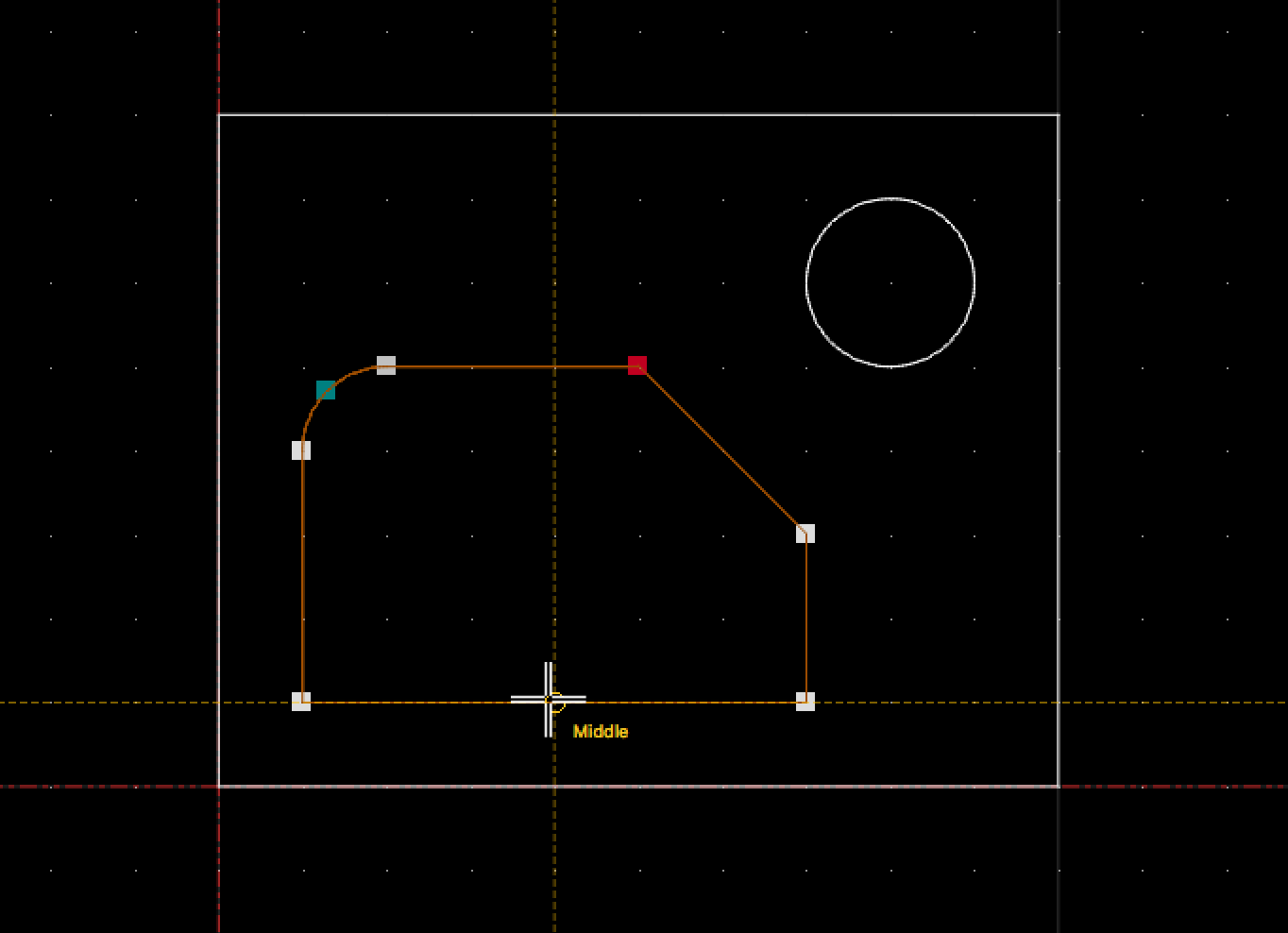
Tutti i contorni sono ora pronti per l'elaborazione. Con la funzione Seleziona > Seleziona tutto punti di partenza di tutti i contorni possono essere evidenziati (rosso):
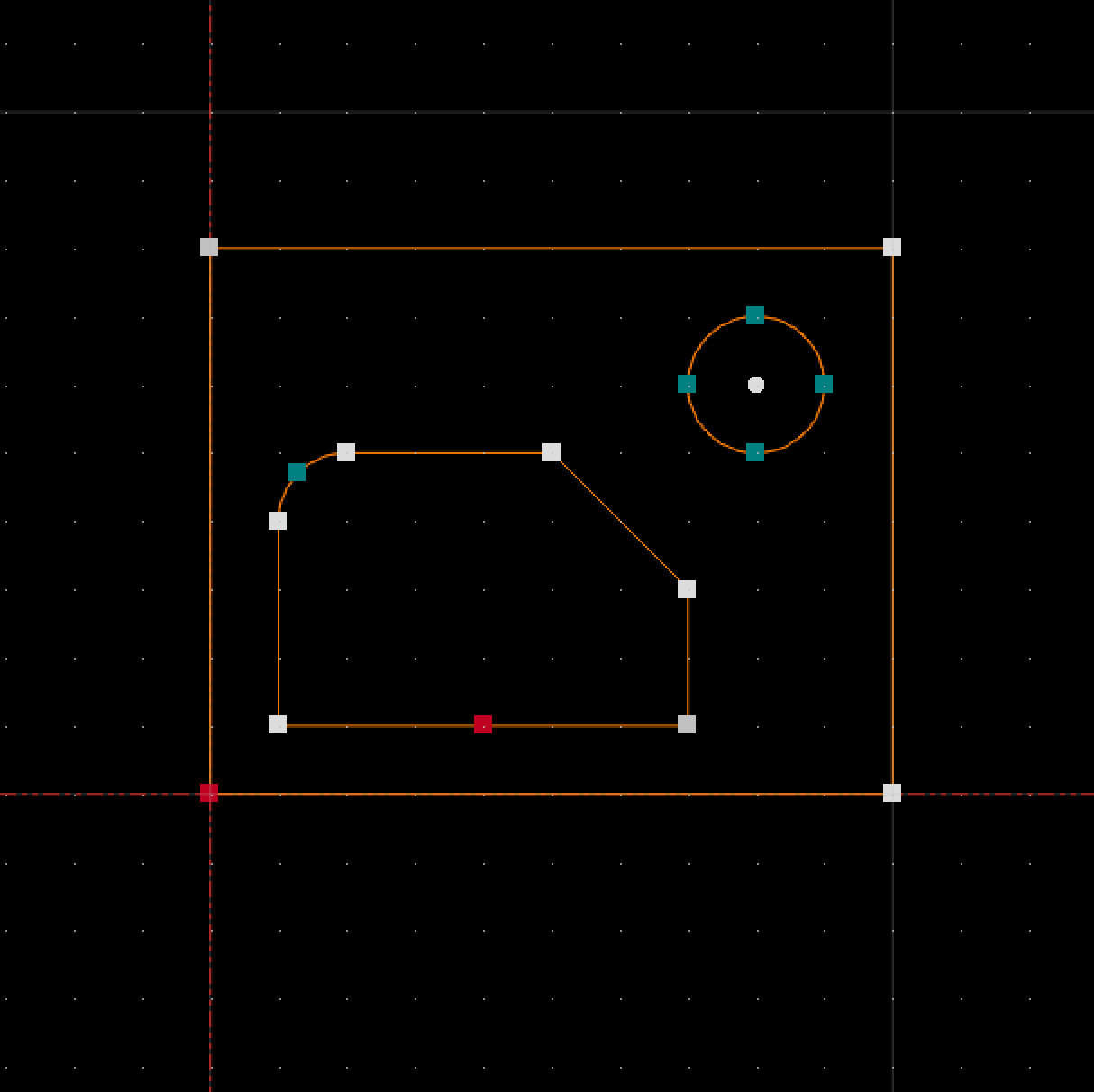
Il cerchio non è una polilinea e può avere il suo punto di partenza in qualsiasi punto. - Selezionare tutti i contorni che devono essere elaborati con gli stessi parametri di lavorazione e con lo stesso utensile. In questo esempio, questi sono tutti i contorni nel disegno.
Scelta della configurazione
- Scegliere la configurazione desiderata (postprocessore) in alto a sinistra
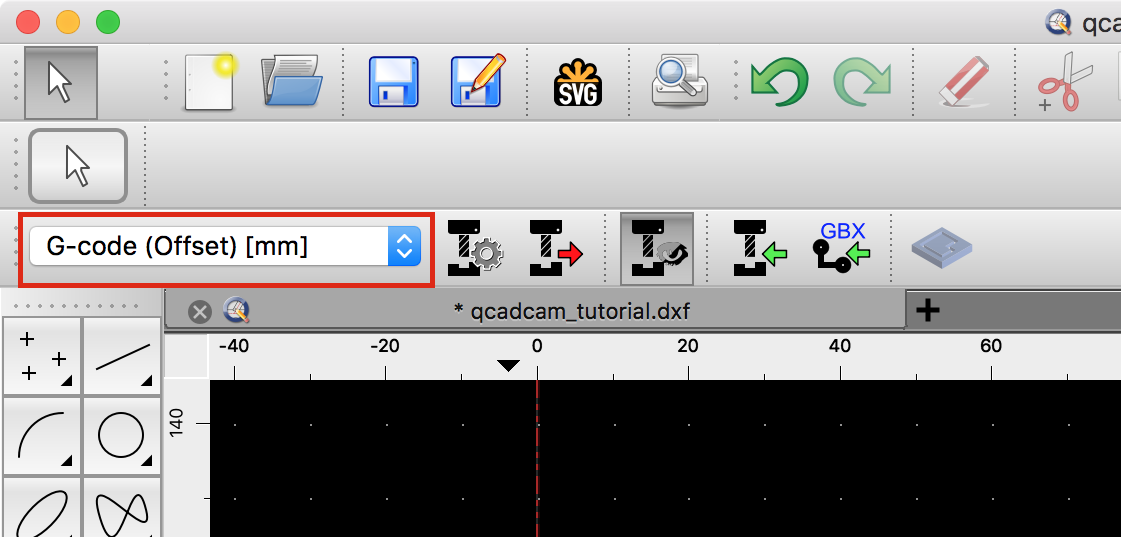
- G-Code (G41/G41) [mm]
Questa configurazione può essere utilizzata quando il controllore supporta i comandi G41 e G42 per la compensazione del raggio. - G-Code (Offset) [mm]
Questa configurazione può essere utilizzata se non sono disponibili comandi G41/G42 o se non si deve utilizzare G41/G42. QCAD/CAM calcola automaticamente il percorso dell'utensile in base al raggio dell'utensile in questo caso ed emette le coordinate di offset appropriate. - Regolare i parametri della configurazione selezionata (CAM > Configurazione CAM...)
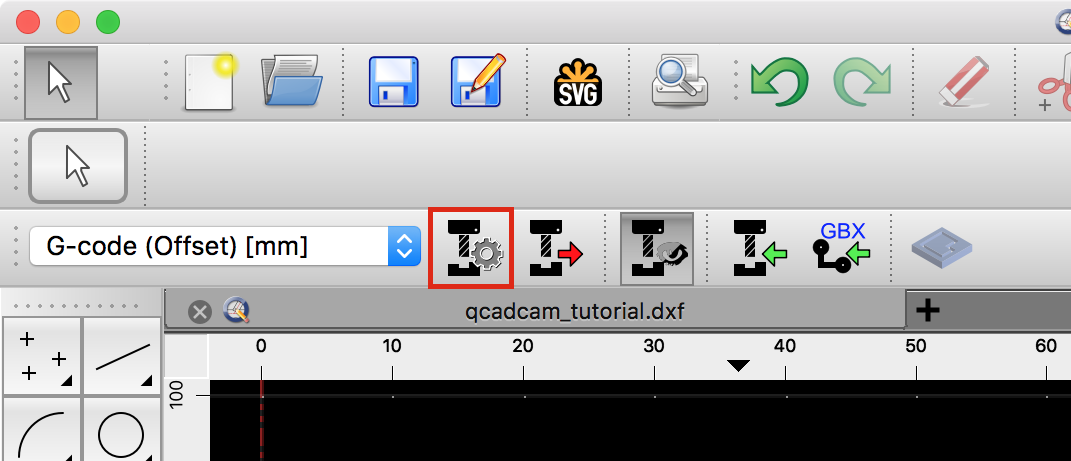
- Inserire i parametri desiderati:

Il file di uscita può essere impostato qui o più tardi quando l'uscita viene generata per la prima volta.
Il livello di sicurezza Z viene utilizzato all'inizio e alla fine del programma così come prima del cambio utensile.
Le spline vengono interpolate come archi collegati tangenzialmente entro la tolleranza data.
Le ellissi vengono interpolate come archi con il numero di segmenti dato (per ellisse completa).
Gli archi possono essere opzionalmente interpolati come linee con la lunghezza del segmento dato, se il controllore target non supporta movimenti circolari.
Creazione di un percorso utensile del profilo
- Avviare lo strumento per creare un percorso utensile di profilo (CAM > Aggiungi percorso del profilo):
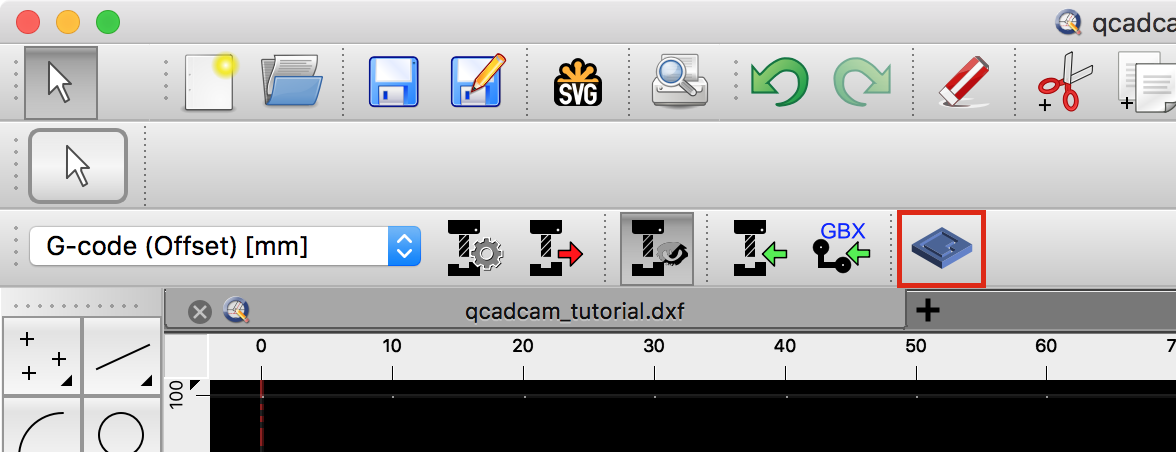
- Appare la finestra di dialogo con i parametri del percorso utensile del profilo
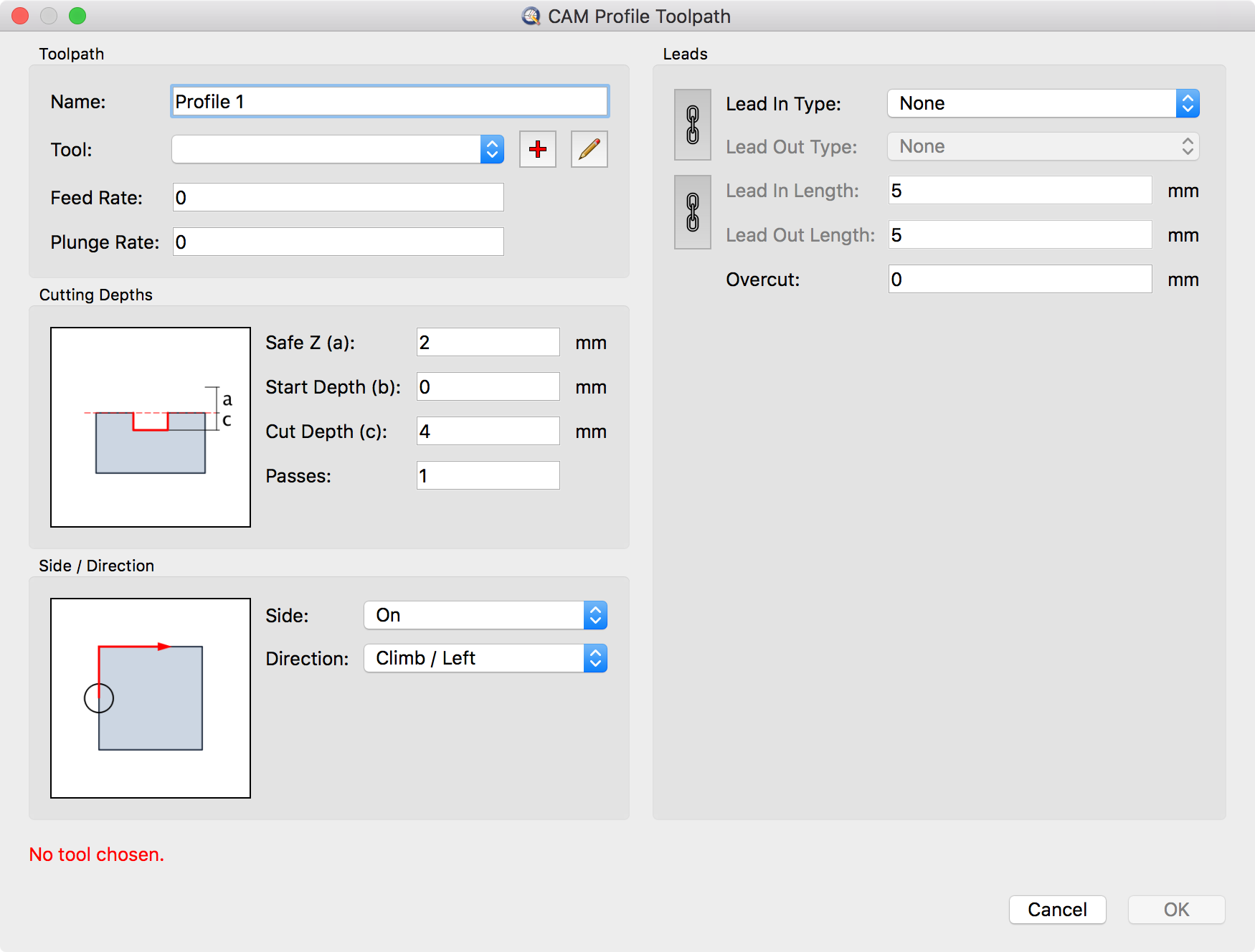
- Al momento non ci sono ancora strumenti definiti, per cui al momento gli strumenti devono essere aggiunti per primi cliccando sul pulsante per aggiungere gli strumenti

- Viene visualizzata la finestra di dialogo per aggiungere il nuovo utensile
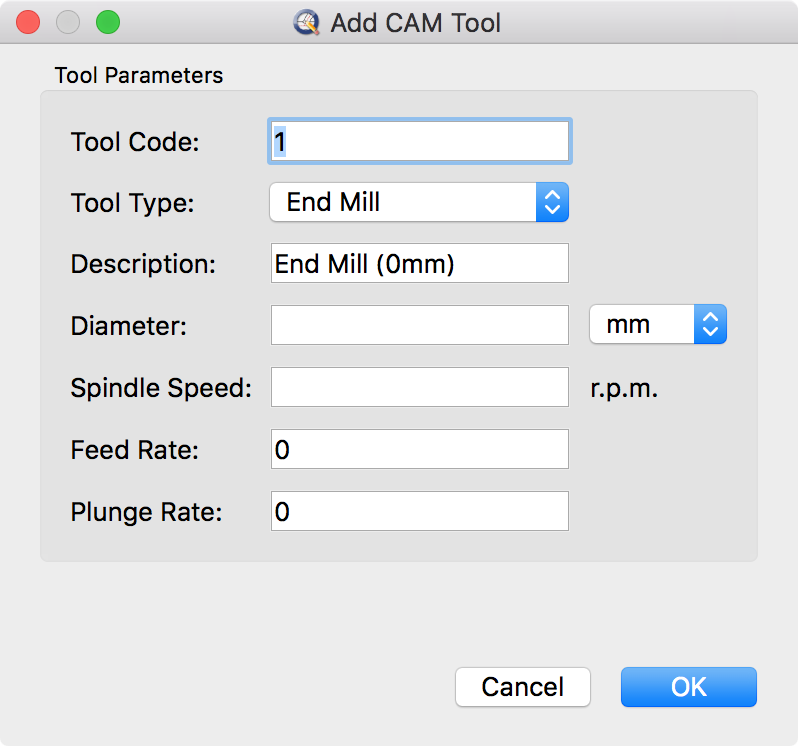
- Inserire i parametri dell'utensile desiderato e cliccare su OK

- Regolare i parametri per il percorso utensile del profilo. Per i contorni con compensazione del raggio (lato: esterno o interno) è necessario utilizzare una traiettoria in entrata e una traiettoria in uscita. In questo esempio, queste traiettorie sono dei quarti di cerchio con un raggio leggermente più grande del diametro dell'utensile:

La sovrapposizione indica la sovrapposizione all'inizio e alla fine della lavorazione del profilo. - Cliccare su OK per generare il percorso utensile per questo profilo.
- Il percorso utensile viene generato e visualizzato di conseguenza

- Tutti i percorsi utensile generati sono anche elencati nel widget Percorso utensile CAM (CAM > Mostra elenco utensili CAM)

- Quando viene generato il codice G, questi percorsi utensile vengono elaborati nell'ordine mostrato.
Lavorare con le ponte
Quando si tagliano i fori nel materiale in lamiera, il materiale all'interno del foro si allenta quando il taglio è quasi completo. Un pezzo di materiale così sciolto può muoversi all'interno della taglierina e danneggiarsi durante il processo. Le ponte sono piccole connessioni tra una forma di ritaglio e il materiale circostante che tengono un pezzo in posizione durante il taglio. Le ponte sono tipicamente molto piccole, quindi il pezzo può essere facilmente rotto o tagliato fuori dal materiale del foglio una volta che il percorso dell'utensile è completo. Per tenere saldamente in posizione un pezzo, in genere si utilizzano tre o più ponte.
- Creare uno strato separato per le linguette che si desidera inserire (ad es. strato "tab" con un colore distinto).
- Fare clic sul menu CAM > Aggiungi ponte inserire le schede.
- Inserire la lunghezza e lo spessore delle schede nella barra delle opzioni. La lunghezza della ponte è la lunghezza totale del ponte che viene lasciato in posizione. Lo spessore è l'altezza della ponte, misurata dalla profondità massima di taglio del percorso utensile.
- Posizionare la ponte sul contorno. Si noti che la ponte viene sempre posizionata sul contorno originariamente disegnato, anche se si utilizza la compensazione della fresa
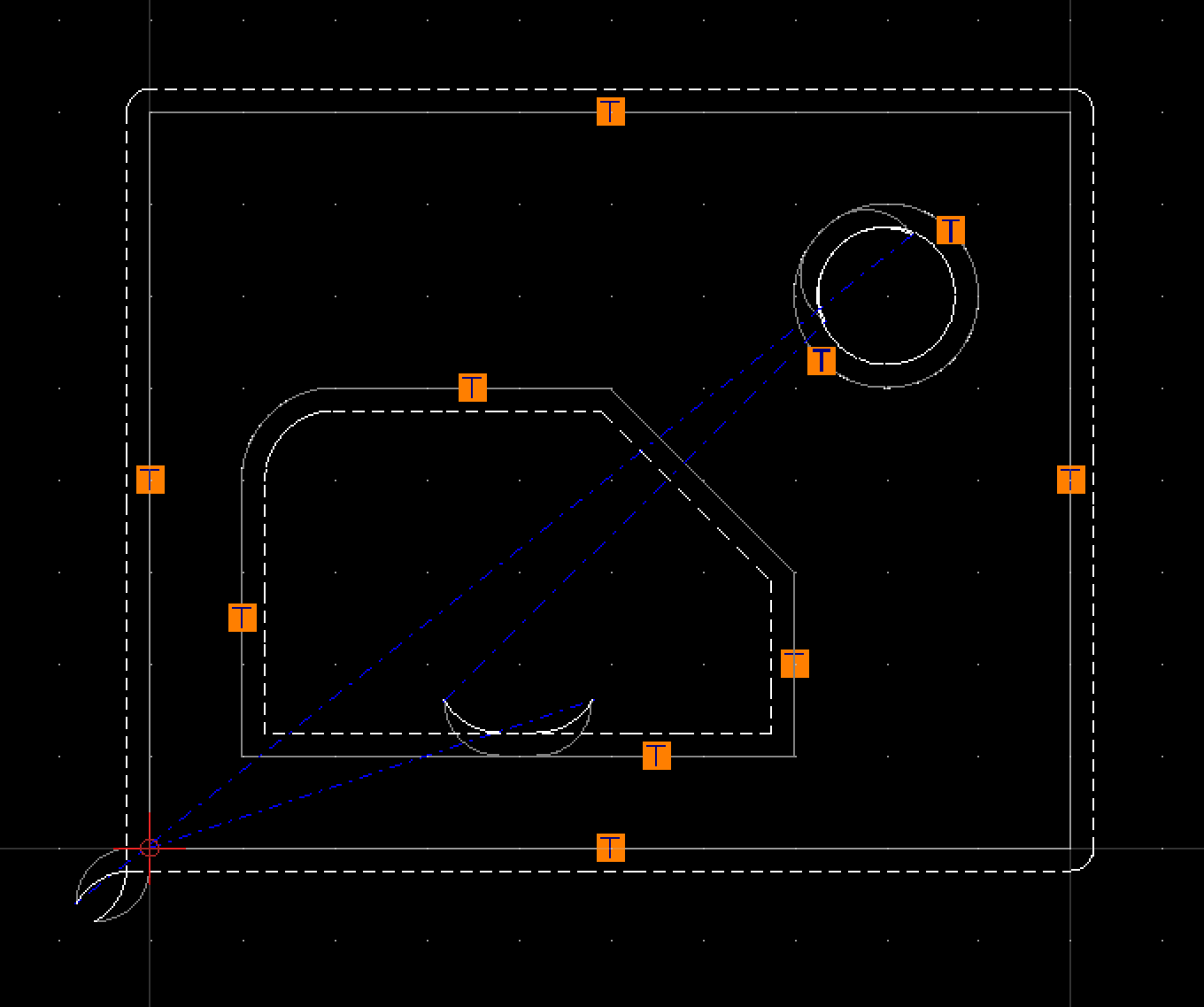
- Le ponte sono mostrate come piccoli quadrati con una T all'interno.
- L'effetto che le ponte hanno sul percorso utensile può essere meglio osservato nella vista di simulazione 3D (vedere anche Simulazione sotto)
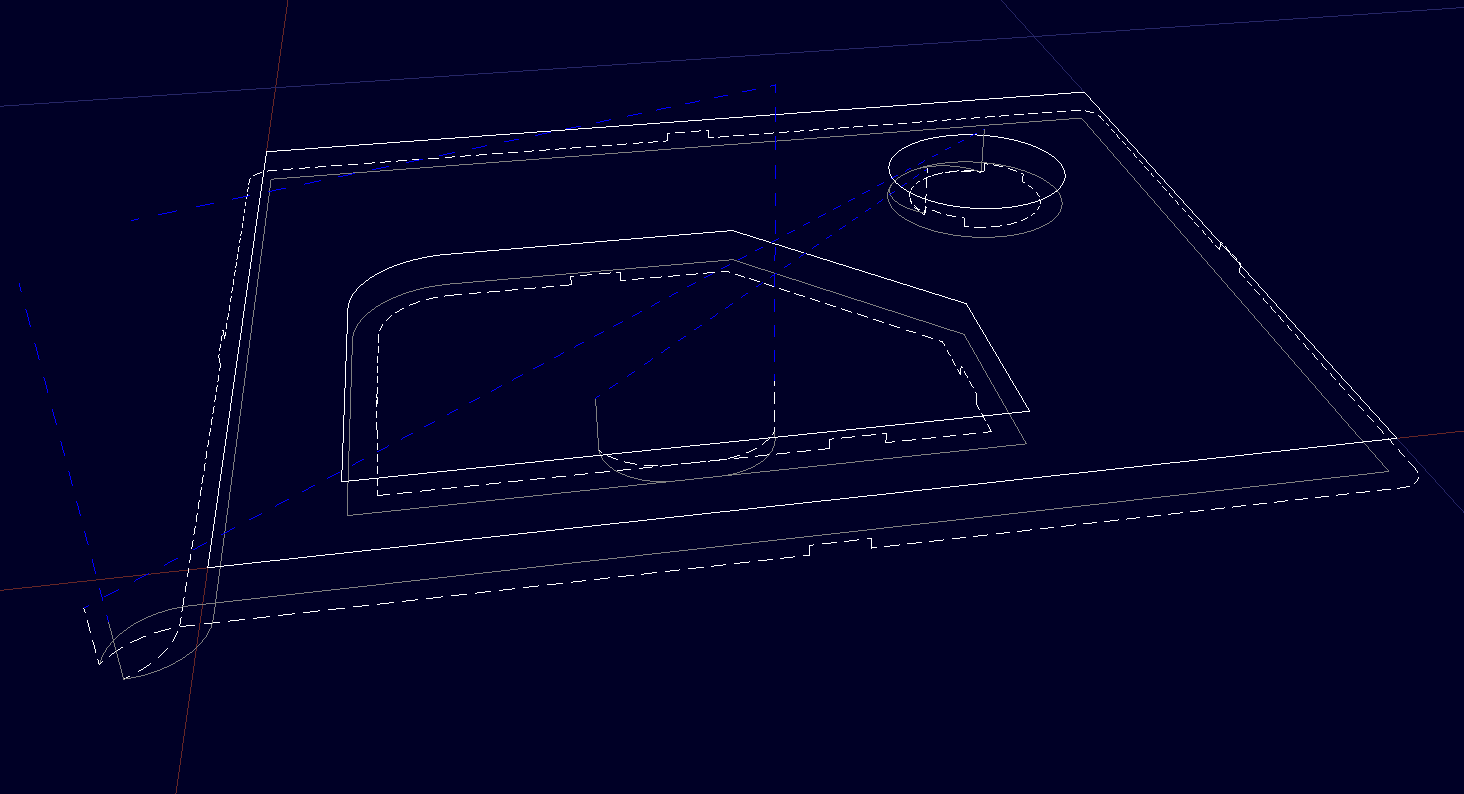
Mostrare / Nascondere l'uscita CAM
- I percorsi degli strumenti possono essere mostrati o nascosti con il pulsante o il menu CAM > Visualizzare i percorsi utensile:
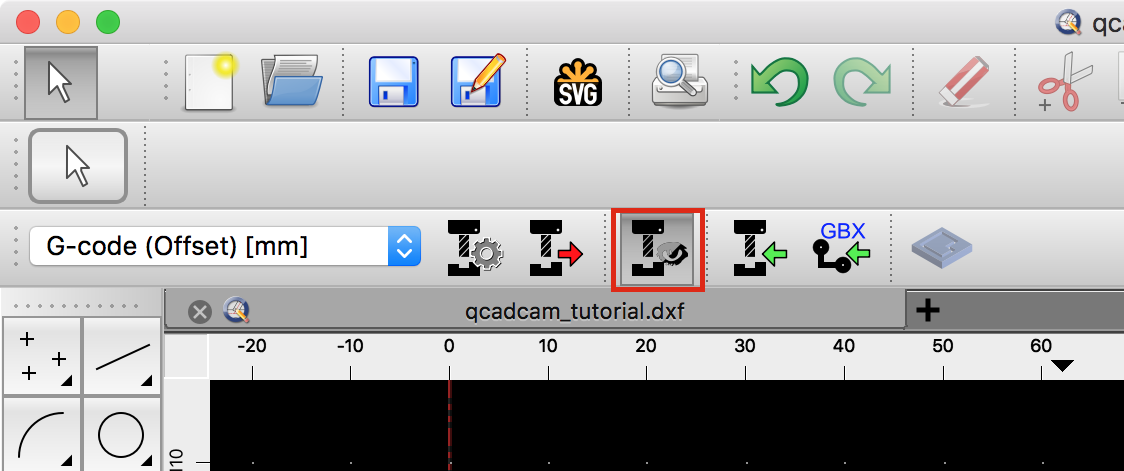
Questa funzione attiva la visibilità della CAM di livello, il livello su cui vengono generati tutti i percorsi utensile.
Simulazione
- I percorsi utensile generati possono essere simulati utilizzando i Widget di simulazione (CAM > Mostra pannello di simulazione)

- I movimenti 3D possono talvolta essere meglio osservati utilizzando la vista 3D (Cam > Mostra vista simulazione 3D)

Generazione del codice G
- Se la simulazione appare soddisfacente, il codice G corrispondente può essere generato utilizzando CAM > CAM Export
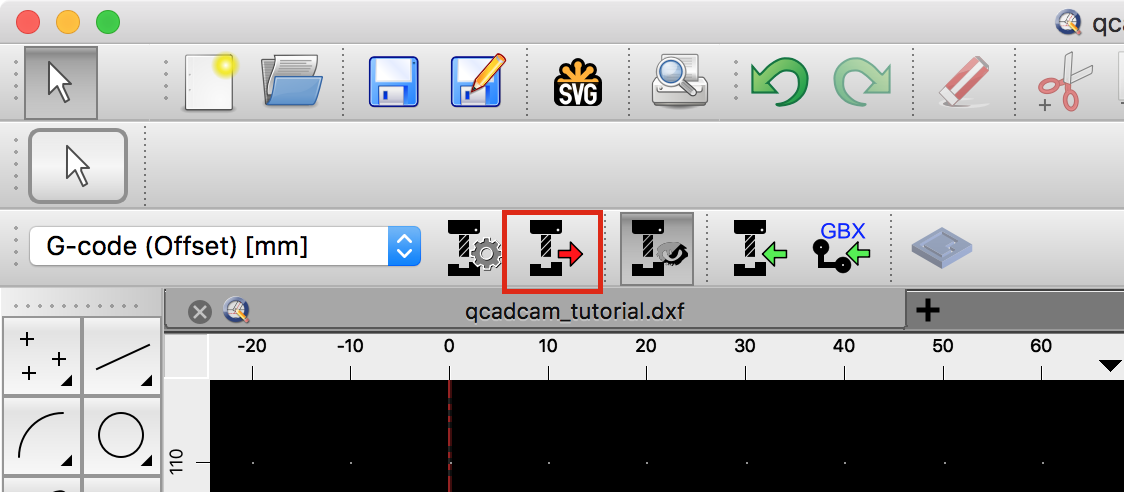
- Quando si genera il codice G per la prima volta, viene richiesto un nome file per il file di output. Tutte le future esportazioni sovrascriveranno quel file senza preavviso! Il file di output può essere modificato in qualsiasi momento nella configurazione CAM > CAM configuration....
Regolazione della geometria
Se la geometria viene regolata, ci sono due modi per aggiornare i percorsi utensile che sono stati generati dalla vecchia geometria.
Rigenerare i percorsi utensile
Se una polilinea è cambiata, i percorsi utensile possono essere facilmente rigenerati utilizzando CAM > Rigenera tutti i percorsi utensile

Rigenerazione di un percorso utensile dalla selezione
Per aggiungere nuove entità ad un percorso utensile esistente o basare un percorso utensile esistente su nuove entità, il percorso utensile può essere rigenerato in base alla selezione corrente.
- Fare clic sul percorso utensile dall'elenco dei percorsi utensile.
- Selezionare le entità da utilizzare nella vista grafica.
- Fare clic con il tasto destro del mouse sul percorso utensile nell'elenco dei percorsi utensile e scegliere Aggiornare il percorso utensile dalla selezione

