Traduction automatique
| La prudence est de mise lorsqu'on travaille avec des machines dangereuses. La simulation ne remplace pas la vérification minutieuse de la précision et de la sécurité de vos programmes CNC. QCAD/CAM ou tout autre logiciel peut faire des erreurs. Les programmes qui apparaissent correctement dans les simulations peuvent être très dangereux pour le fonctionnement sur des machines réelles. La sécurité et l'exactitude de tout programme CNC lors du travail sur une machine réelle relève de la seule responsabilité du machiniste CNC QCAD/CAM est distribué dans l'espoir qu'il sera utile, mais SANS AUCUNE GARANTIE ; sans même la garantie implicite de MARCHANDE ou d'ADÉQUATION À UN USAGE PARTICULIER. |
Table des matières
Création, Préparation et Sélection de la Géométrie
- Dans la première étape, on crée les polylignes qui représentent la géométrie à découper :
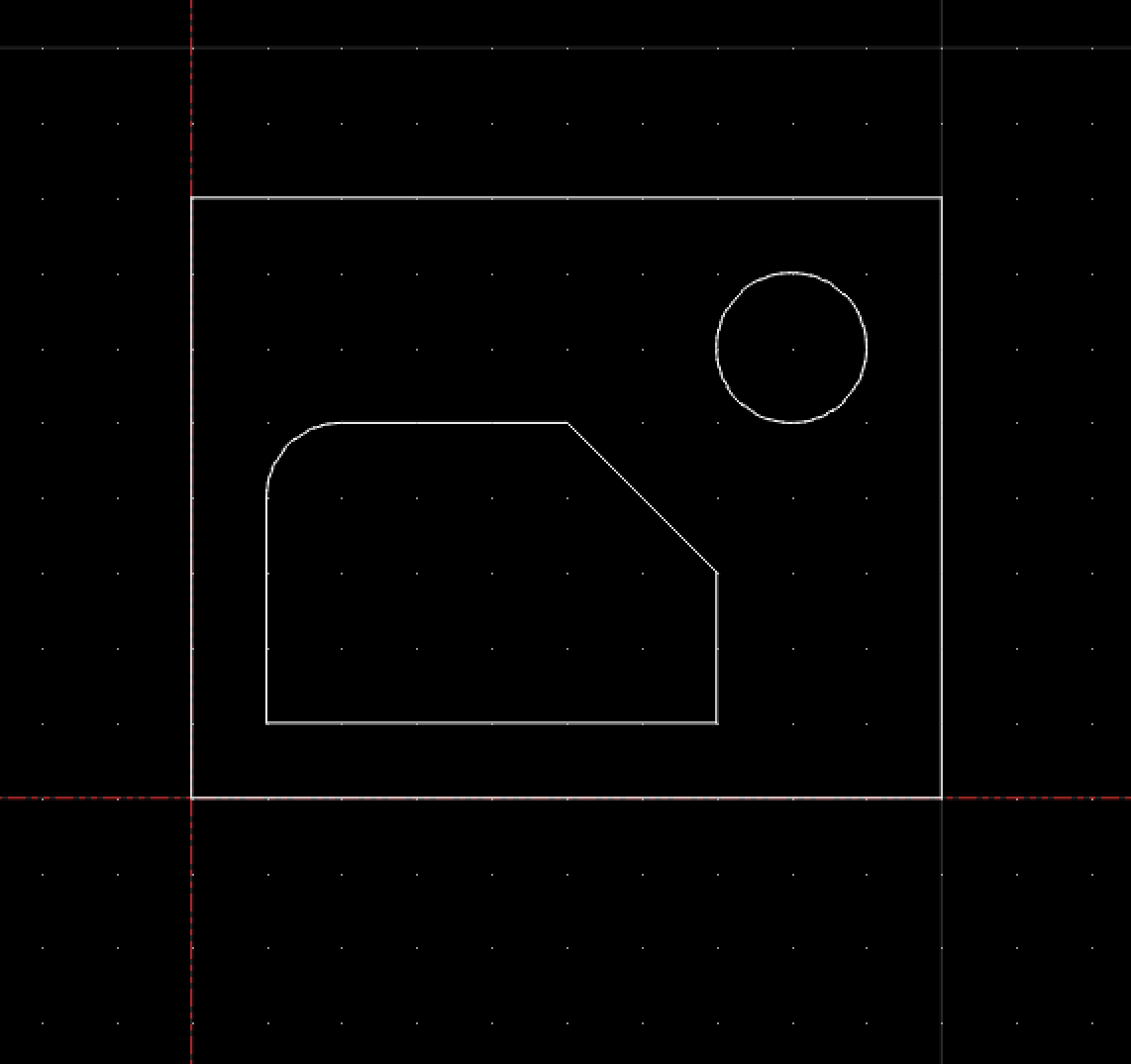
- Tous les contours doivent avoir un point de départ approprié. Il doit s'agir d'un point de départ où le contour peut être approché à l'aide d'un lead in. Pour notre exemple, ce n'est pas le cas pour le contour intérieur (le point de référence rouge est le point de départ de la polyligne sélectionnée) :

En cliquant avec le bouton droit de la souris sur le contour, le point de départ peut être réglé sur une autre position :

Cliquez sur la nouvelle position du point de départ. Il peut s'agir d'un nœud existant ou de tout autre point de la polyligne. Ici, le centre du segment inférieur est sélectionné :
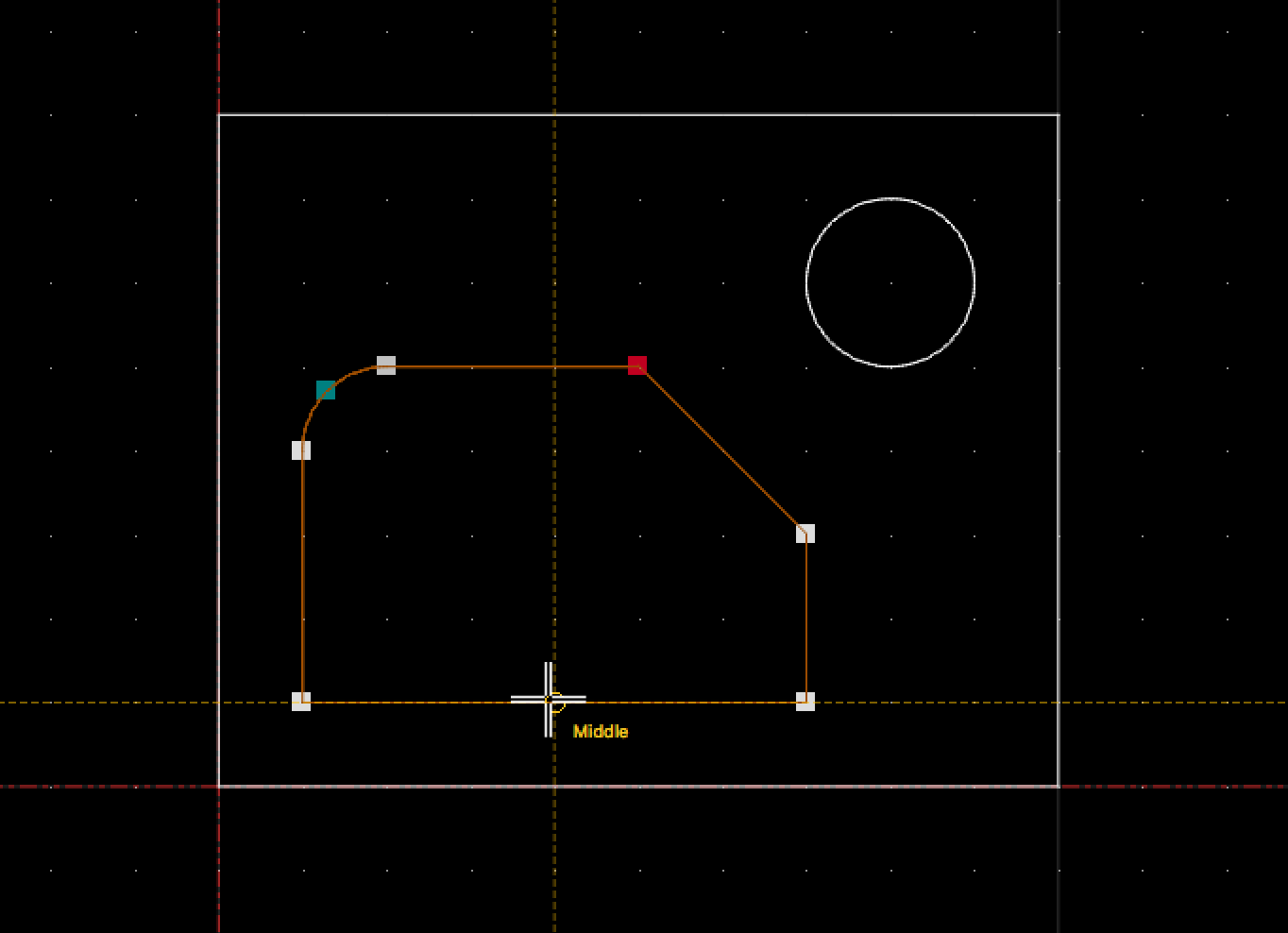
Tous les contours sont maintenant prêts à être usinés. Avec la fonction Sélectionner > Sélectionner tous, les points de départ de tous les contours peut être surlignée (rouge) :
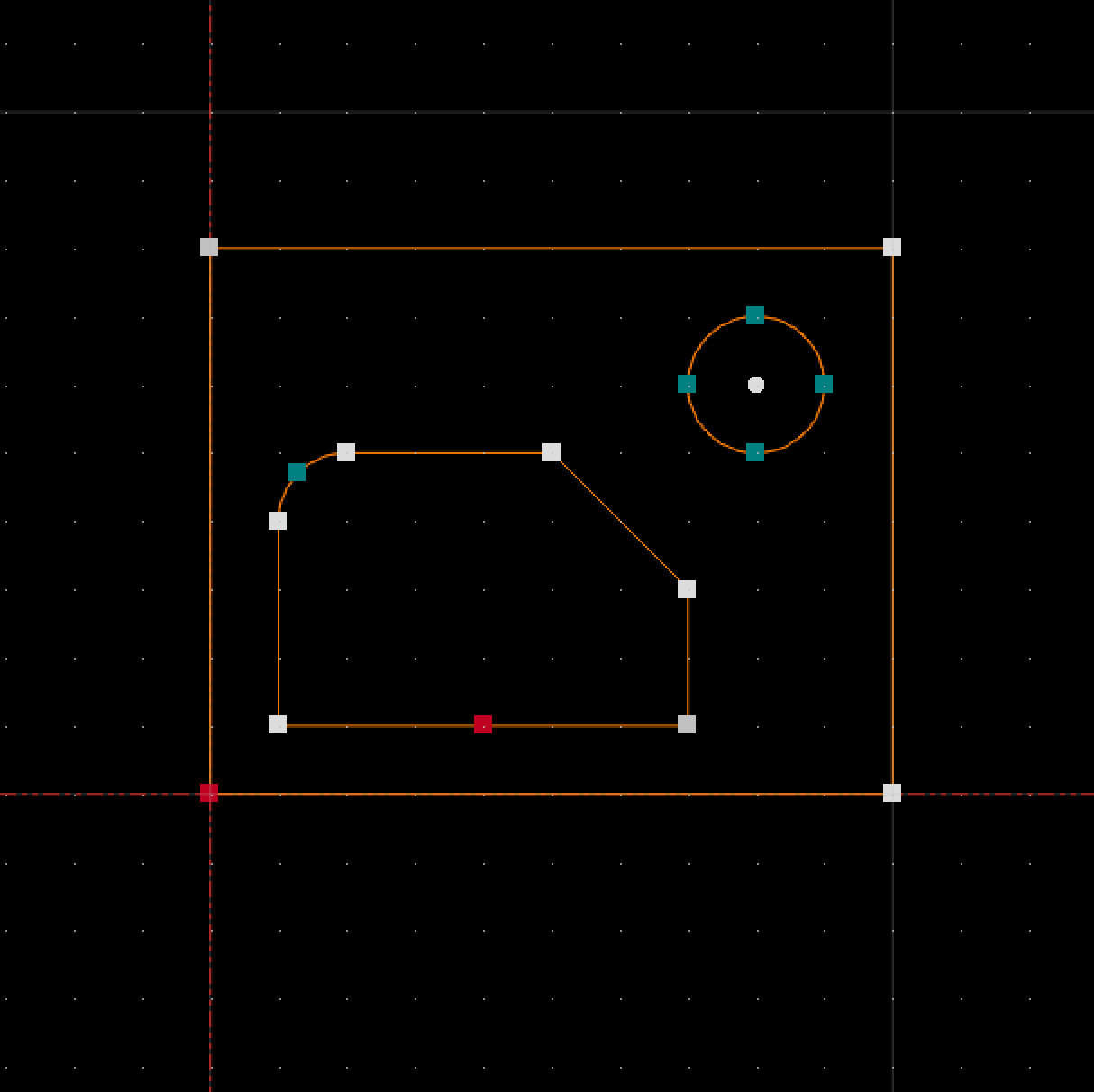
Le cercle n'est pas une polyligne, et peut avoir son point de départ à n'importe quel point. - Sélectionner tous les contours à usiner avec les mêmes paramètres d'usinage et le même outil. Dans cet exemple, il s'agit de tous les contours du dessin.
Choix d'une configuration
- Choisissez la configuration souhaitée (postprocessor) en haut à gauche :
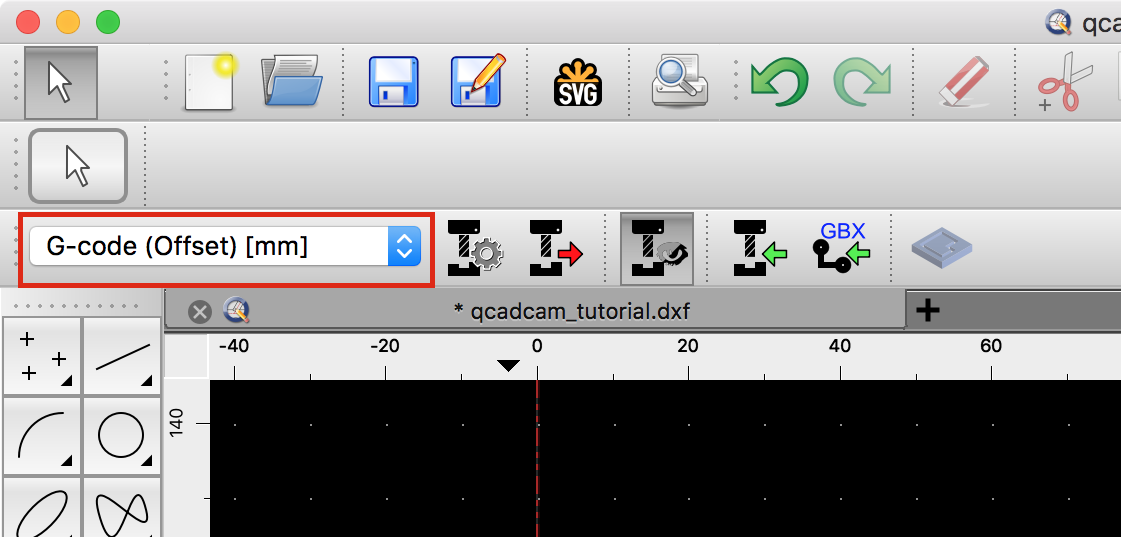
- G-Code (G41/G41) [mm]
Cette configuration peut être utilisée lorsque le contrôleur supporte les commandes G41 et G42 pour la compensation de rayon. - G-Code (Offset) [mm]
Cette configuration peut être utilisée si aucune commande G41/G42 n'est disponible ou si G41/G42 ne doit pas être utilisée. QCAD/CAM calcule automatiquement la trajectoire d'outil du centre de l'outil en fonction du rayon de l'outil et fournit les coordonnées de décalage appropriées. - Ajuster les paramètres de la configuration sélectionnée (CAM > CAM Configuration....) :
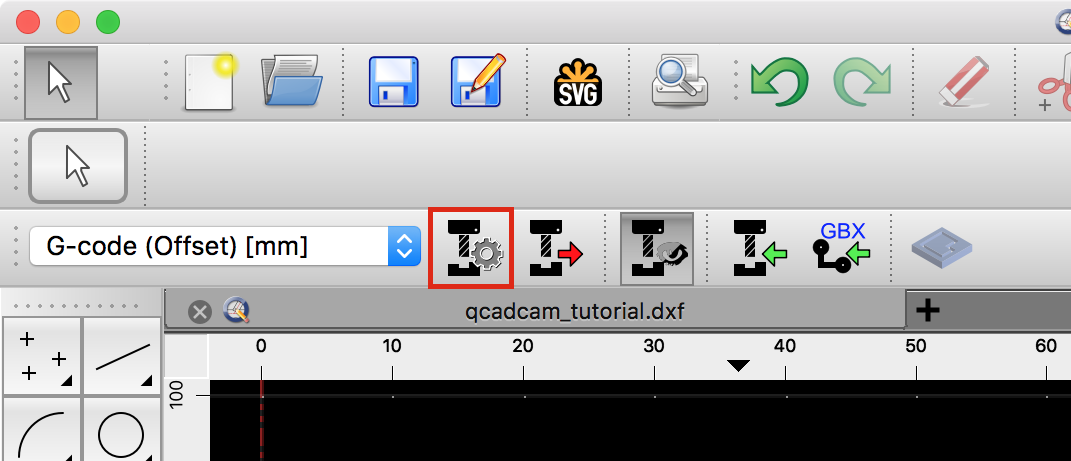
- Saisissez les paramètres souhaités :

Le fichier de sortie peut être défini ici ou plus tard lorsque la sortie est générée pour la première fois.
Le niveau de sécurité Z est utilisé au début et à la fin du programme ainsi qu'avant les changements d'outils.
Les splines sont interpolées comme des arcs tangentiellement connectés à l'intérieur de la tolérance donnée.
Les ellipses sont interpolées comme des arcs avec le nombre donné de segments (par ellipse complète).
Les arcs peuvent être interpolés comme des lignes avec la longueur de segment donnée si le contrôleur ciblé ne supporte pas les mouvements circulaires.
Création d'un parcours de profil
- Lancez l'outil pour créer un parcours de profil (CAM > Ajouter un parcours de profil) :
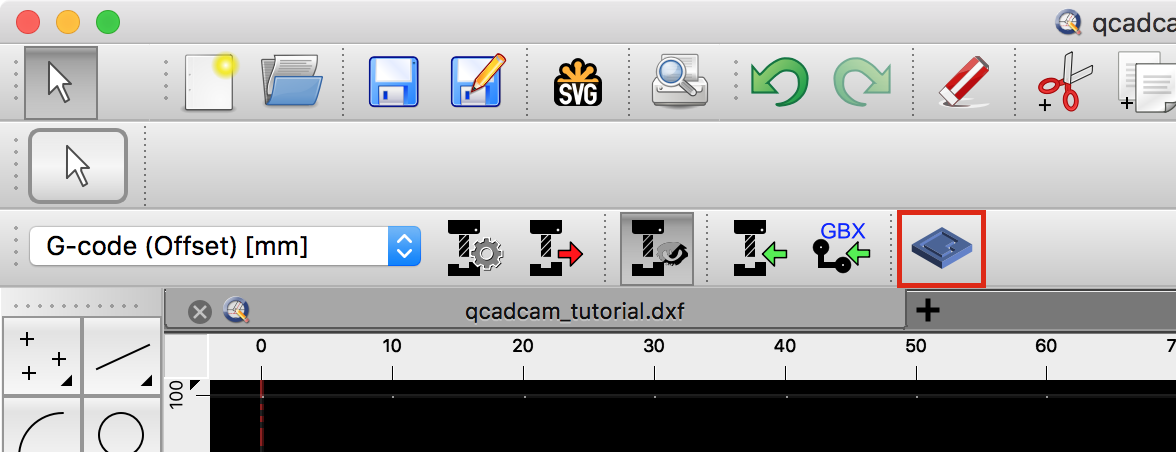
- La boîte de dialogue avec les paramètres de parcours du profil apparaît
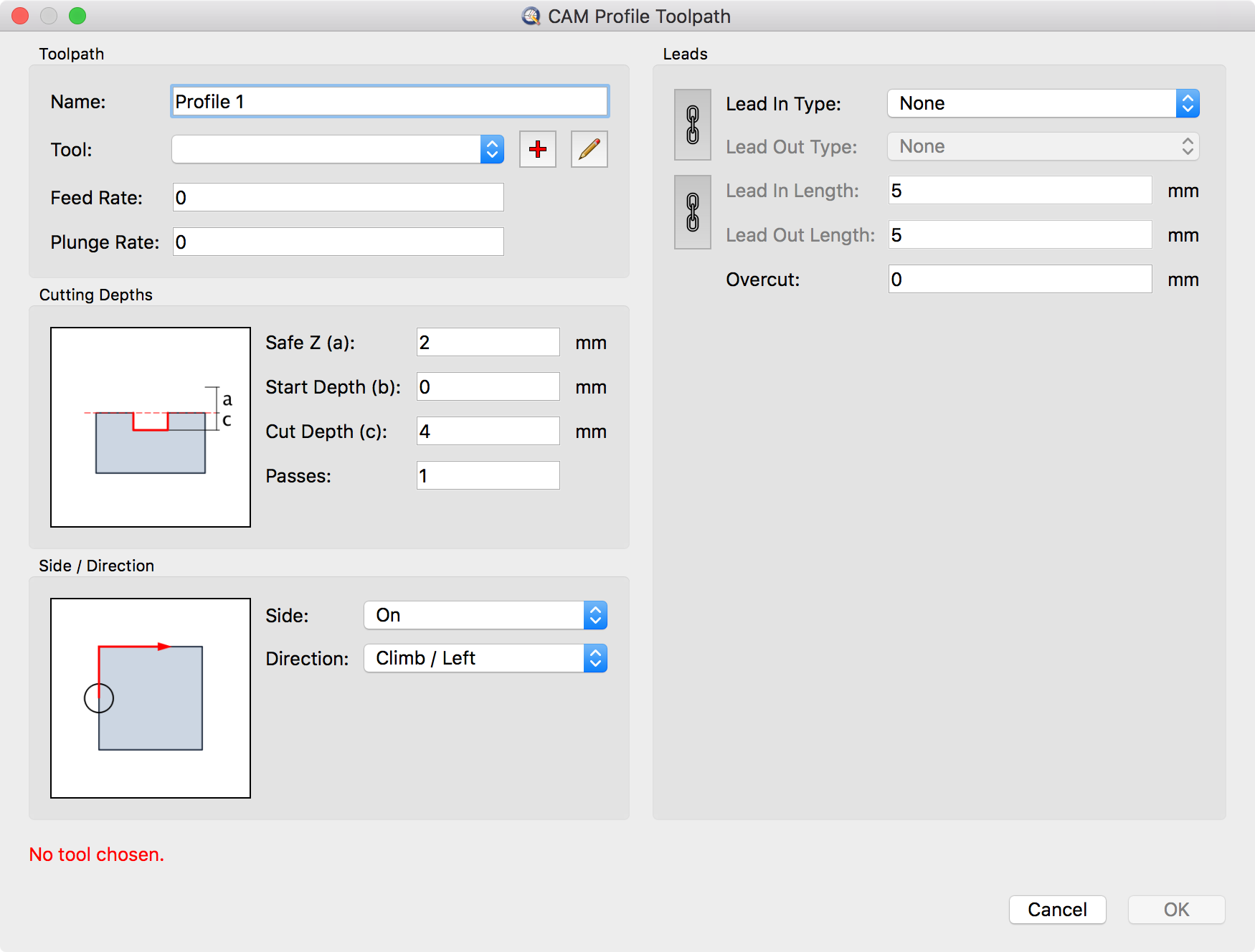
- Pour le moment il n'y a pas encore d'outils définis, donc à l'outil doit d'abord être ajouté en cliquant sur le bouton pour ajouter des outils :

- La boîte de dialogue pour ajouter le nouvel outil s'affiche :
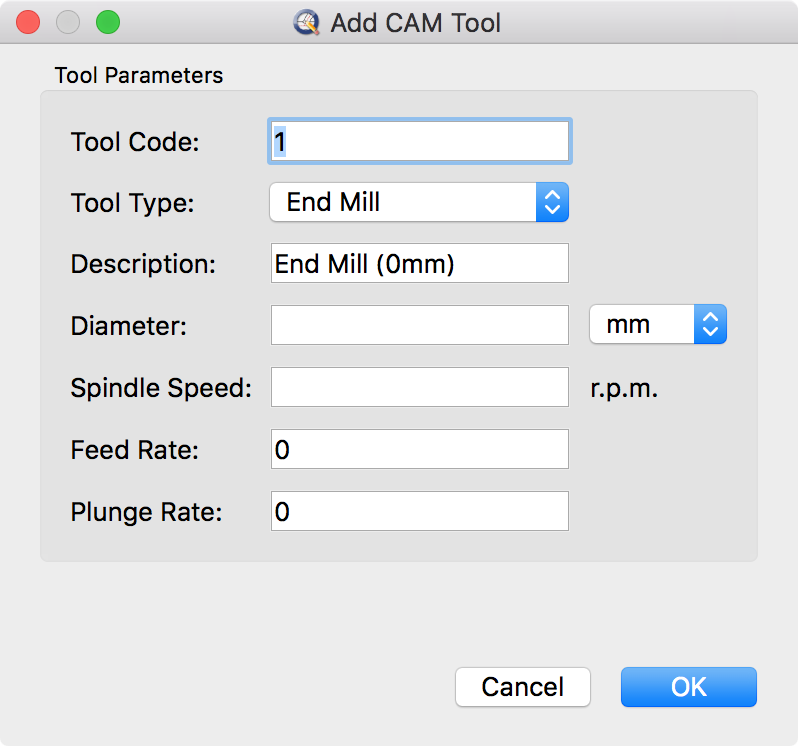
- Entrez les paramètres de l'outil désiré et cliquez sur OK :

- Ajuster les paramètres du parcours du profil. Pour les contours avec compensation de rayon (côté extérieur ou intérieur), il faut utiliser une trajectoire d'entrée et une trajectoire de sortie. Dans cet exemple, ces trajectoires sont des quarts de cercle avec un rayon légèrement plus grand que le diamètre de l'outil :

La surépaisseur indique de combien de chevauchement est utilisé au début et à la fin lors de l'usinage du contour. - Cliquez sur OK pour générer le parcours pour ce profil.
- Le parcours est généré et affiché en conséquence :

- Tous les parcours générés sont également listés dans le widget CAM Toolpaths (CAM > Show CAM Toolpath List)

- Lorsque le G-code est généré, ces parcours d'outils sont traités dans l'ordre indiqué.
Travailler avec des onglets
Lorsque vous découpez des trous dans une feuille de matériau, le matériau à l'intérieur du trou se détache lorsque la coupe est presque terminée. Une telle pièce de matériau en vrac peut se déplacer dans la fraise et s'endommager au cours du processus. Les onglets sont de petites connexions entre une forme découpée et le matériau qui l'entoure et qui maintiennent une pièce en place pendant la découpe. Les onglets sont généralement très petits, de sorte que la pièce peut être facilement cassée ou découpée dans la feuille une fois que le parcours d'outils est terminé. Pour maintenir solidement une pièce en place, trois onglets ou plus sont généralement utilisés.
- Créez un calque séparé pour les onglets que vous voulez insérer (par exemple le calque "onglet" avec une couleur distincte).
- Cliquez sur le menu CAM > Ajouter un onglet pour insérer des onglets.
- Entrez la longueur et l'épaisseur de l'onglet dans la barre d'outils des options. La longueur de la patte est la longueur totale du pont qui est laissé en place. L'épaisseur est la hauteur de la patte, mesurée à partir de la profondeur de coupe maximale de la trajectoire de l'outil.
- Positionner l'onglet sur le contour. Notez que la languette est toujours placée sur le contour dessiné à l'origine, même si une compensation de coupe est utilisée
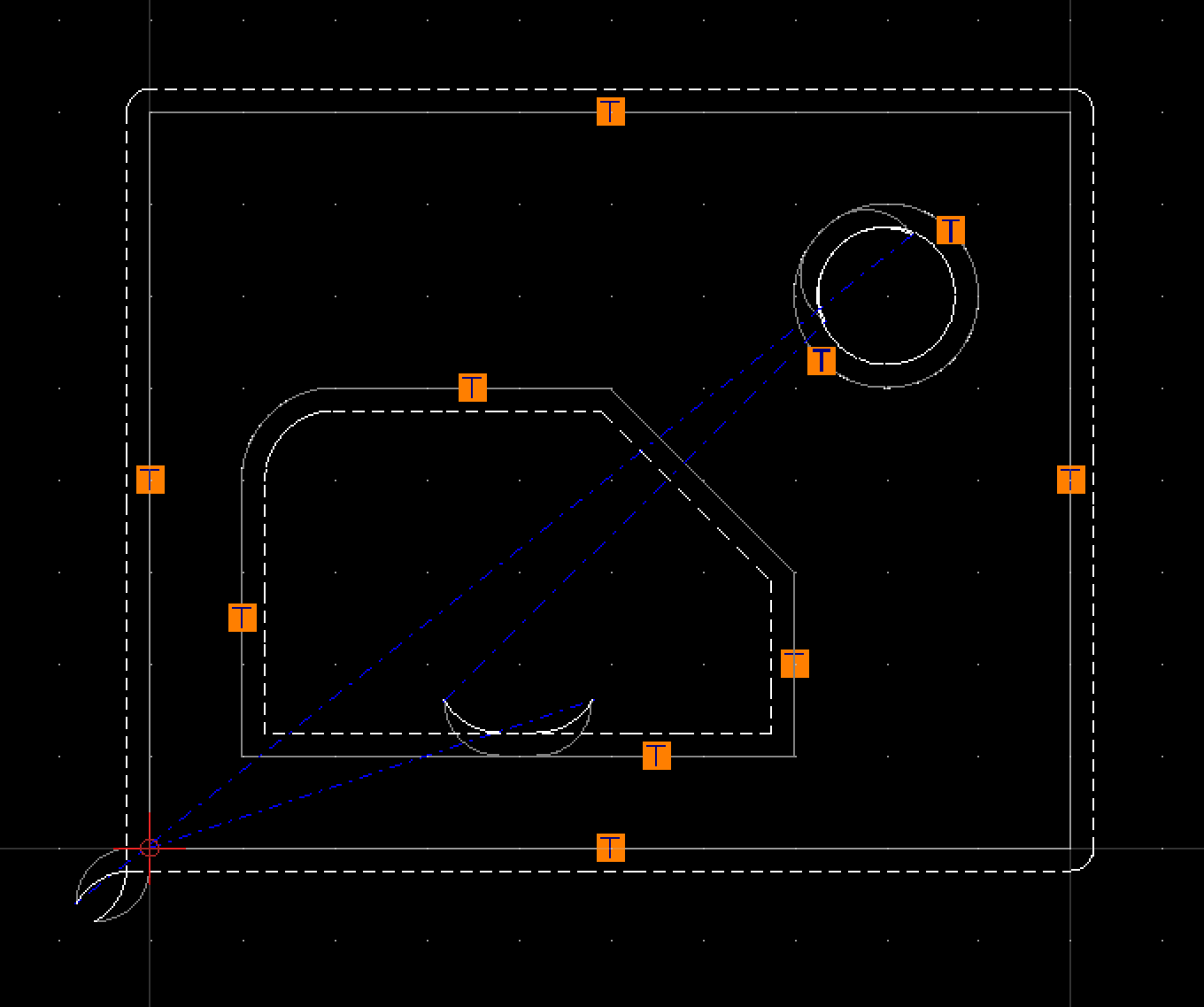
- Les onglets sont présentés sous forme de petits carrés avec unT à l'intérieur.
- L'effet que les onglets ont sur le parcours d'outil peut être mieux observé dans la vue de simulation 3D (voir aussi Simulation ci-dessous)
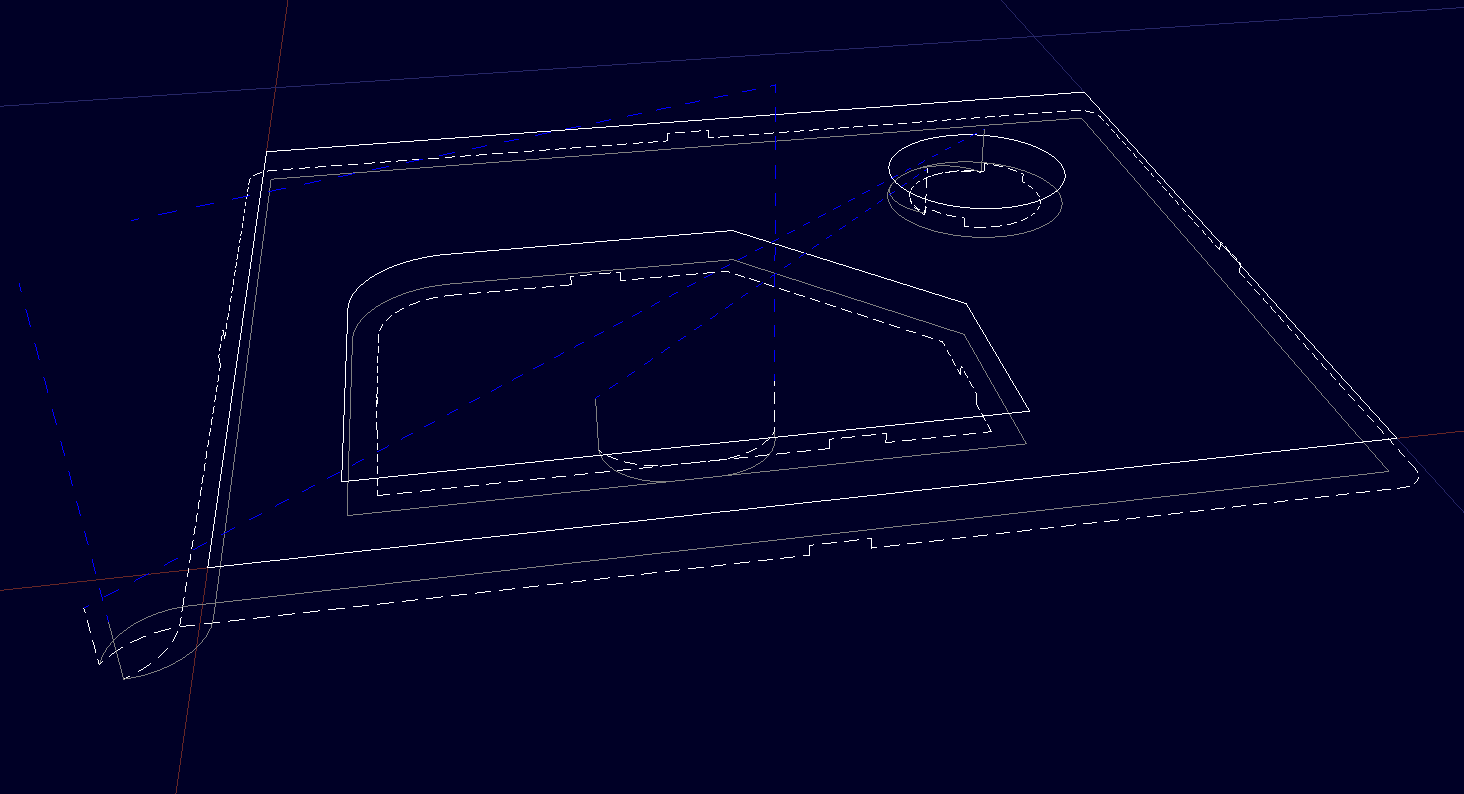
Afficher / Masquer la sortie CAM
- Les trajectoires d'outils peuvent être affichées ou masquées avec le bouton ou le menu CAM > Afficher les trajectoires d'outils :
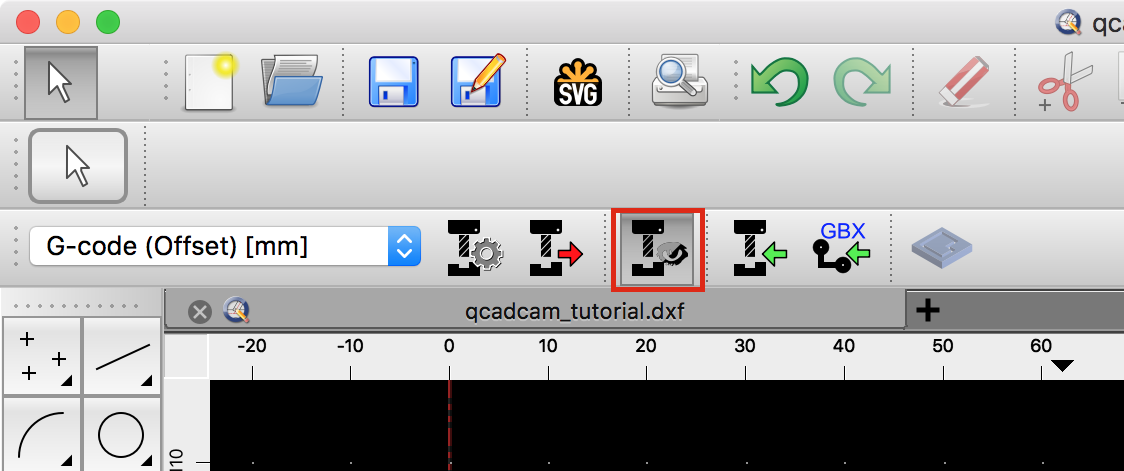
Cette fonction permet de basculer la visibilité de la couche CAM, la couche sur laquelle tous les parcours d'outils sont générés.
Simulation
- Les parcours générés peuvent être simulés à l'aide des Widgets de simulation (CAM > Show Simulation Panel)

- Les mouvements 3D peuvent parfois être mieux observés en utilisant la vue 3D (Cam > Show 3D Simulation View)

Génération du G-code
- Si la simulation semble satisfaisante, le G-code correspondant peut être généré à l'aide de CAM > CAM Export
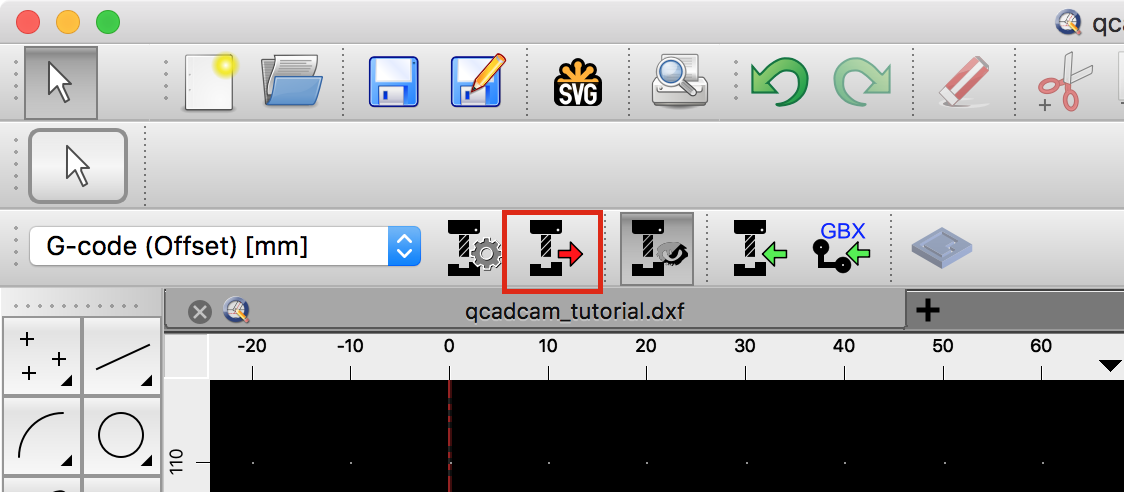
- Lors de la génération du G-code pour la première fois, un nom de fichier vous est demandé pour le fichier de sortie. Toutes les exportations futures écraseront ce fichier sans avertissement ! Le fichier de sortie peut être modifié à tout moment dans la configuration CAM > CAM configuration...
Réglage de la géométrie
Si la géométrie est ajustée, il y a deux façons de mettre à jour les parcours d'outils qui ont été générés à partir de l'ancienne géométrie.
Régénération des parcours d'outils
Si une polyligne a changé, les trajectoires d'outils peuvent être facilement régénérées à l'aide de CAM > Régénérer toutes les trajectoires d'outils

Régénération d'un parcours d'outil à partir de la sélection
Pour ajouter de nouvelles entités à un parcours d'outil existant ou baser un parcours d'outil existant sur de nouvelles entités, le parcours d'outil peut être régénéré en fonction de la sélection en cours.
- Cliquez sur le parcours dans la liste des parcours d'outils.
- Sélectionnez les entités à utiliser dans la vue graphique.
- Cliquez avec le bouton droit de la souris sur le parcours d'outils dans la liste des parcours d'outils et choisissez Mettre à jour le parcours d'outils à partir de la sélection

