|
|
|
|
Руководство пользователя QCad![]()
Эта глава о создании размеров. Figure 36 показывает примечание для размеров.

Figure 36: Примечание для размеров.
Options Toolbar:
Инструменты размеров могут показывать индивидуальные панели опций, но также могут разделять общую панель опций. Она позволяет вводить размерый текст:
![]()
Этот размерный текст может быть любым. Когда он остаётся пустым - размерный текст генерируется автоматически и содержит измеренное расстояние (или измеренный угол). Чтобы добавить знаки или буквы к измеренному размеру, вы можете использовать комбинацию <> для вставки автоматически генерируемых размеров где угодно в вашем размерном тексте.
Examples:
|
Выбранный в панели опций размерный текст: |
Пример сгенерированного размера: |
|
a |
a |
|
<> |
20 |
|
<> H7 |
20 H7 |
|
∅<> |
∅20 |
Кнопка со значком диаметра может быть использована чтобы показать значок диаметра перед размером. Используйте поле редактирования после этой кнопки чтобы ввести любой текст, отображаемый как размер. Меню содержит некоторые часто используемые символы. Выберите символы из списка чтобы вставить их в поле редактирования. Два поля редактирования справа обычно используются для допусков. Первое - для верхнего (например, +0.1) и второе - для внижнего допуска (например, -0.05). Смотрите Figures 37 и 38 для примера.
![]()
Figure 37: Этот пример создаёт размерный текст на Figure 38.

Figure 38: Пример размерного текста с "продвинутыми" опциями.
CAD Toolbar:
![]()
Menu:
Dimension -> Aligned
Hotkey:
da
Command:
dimaligned
Description:
Создаёт наклонные размеры. Наклонные размеры обычно измеряют длину существующей линии Figure 39. Размерная линия всегда параллельна линии между двумя конечными точками выносных линий.
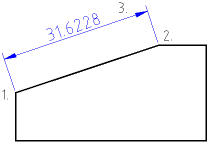
Figure 39: Пример наклонного размера.
Procedure:
Укажите конечную точку первой выносной линии курсором или введите координаты в командной строке.
Укажите конечную точку второй выносной линии.
Укажите положение размерной линии.
CAD Toolbar:
![]()
Menu:
Dimension -> Linear
Hotkey:
dr
Command:
dimlin
Options Toolbar:
![]()
Description:
Создаёт линейные размеры. Линейные размеры обычно используются для измерения вертикальных и горизонтальных расстояний, но также могут измерять расстояния и под другим углом. Figure 40 показывает горизонтальную версию линейного размера.

Figure 40: Пример горизонтального линейного размера.
Procedure:
Введите угол размера в панели опций или кликните вертикальную или горизонтальную кнопку для указания угла 0 или 90 градусов.
Укажите конечную точку первой выносной линии курсором или введите координаты в командной строке.
Укажите конечную точку второй выносной линии.
Укажите положение размерной линии.
CAD Toolbar:
![]()
Menu:
Dimension -> Horizontal Dimension -> Vertical
Hotkey:
dh, dv
Command:
dimhor dimver
Description:
Эти инструменты представлены для удобства и ведудт себя так же, как и инструмент линейных размеров. Единственное отличие в том, что вы не должны вводить угол.
CAD Toolbar:
![]()
Menu:
Dimension -> Radial
Command:
dimrad
Description:
Создаёт радиальные размеры для окружностей и дуг, Figure 41.

Figure 41: Пример радиального размера.
Procedure:
Выберите окружность или дугу.
Укажите положение линии радиального размера курсором или введите координаты в командной строке.
CAD Toolbar:
![]()
Menu:
Dimension -> Diametric
Command:
dimdia
Description:
Создаёт диаметральные размеры для окружностей и дуг, как на Figure 42.
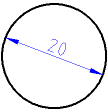
Figure 42: Пример диаметрального размера.
Procedure:
Выберите окружность или дугу.
Укажите положение линии диаметрального размера курсором или введите координаты или угол в командной строке.
CAD Toolbar:
![]()
Menu:
Dimension -> Angular
Command:
dimang
Description:
Создаёт угловые размеры между двумя указанными линиями, как на Figure 43.
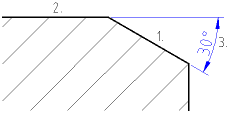
Figure 43: Пример углового размера.
Procedure:
Выберите первый примитив.
Выберите второй примитив.
Укажите положение линии углового размера курсором или введите координаты в командной строке.
CAD Toolbar:
![]()
Menu:
Dimension -> Leader
Hotkey:
dl
Command:
dimlea
Description:
Выноски - это стрелки, которые обычно указывают от текстового примитива к другим примитивам, таким, как на Figure 44. В этом примере, текстовый примитив "N7" описывает свойства поверхности, указывая на неё выноской.
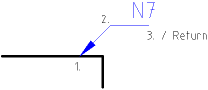
Figure 44: Пример выноски.
Procedure:
Укажите место куда указывает выноска - или введите координаты в командной строке.
Укажите местоположение следующей грани выноски.
Укажите остальные грани выносной линии и нажмите Return или кликните правой кнопкой для завершения.