| Bei der Arbeit mit gefährlichen Maschinen ist stets Vorsicht geboten. Simulation ist kein Ersatz für die sorgfältige Überprüfung der Genauigkeit und Sicherheit Ihrer CNC-Programme. QCAD/CAM oder jede andere Software kann Fehler machen. Programme, die in der Simulationen korrekt erscheinen, können sehr gefährlich für den Betrieb auf realen Maschinen sein. Die Sicherheit und Korrektheit eines beliebigen CNC-Programms bei der Bearbeitung auf einer realen Maschine liegen in der alleinigen Verantwortung des CNC-Maschinisten. Die Veröffentlichung von QCAD/CAM erfolgt in der Hoffnung, dass es von Nutzen sein wird, aber OHNE IRGENDEINE GARANTIE, sogar ohne die implizite Garantie der MARKTREIFE oder der VERWENDBARKEIT FÜR EINEN BESTIMMTEN ZWECK. |
Inhaltsverzeichnis
Erstellung, Vorbereitung und Auswahl der Geometrie
- Im ersten Schritt werden die Polylinien erstellt, welche die zu schneidende Geometrie exakt darstellen:
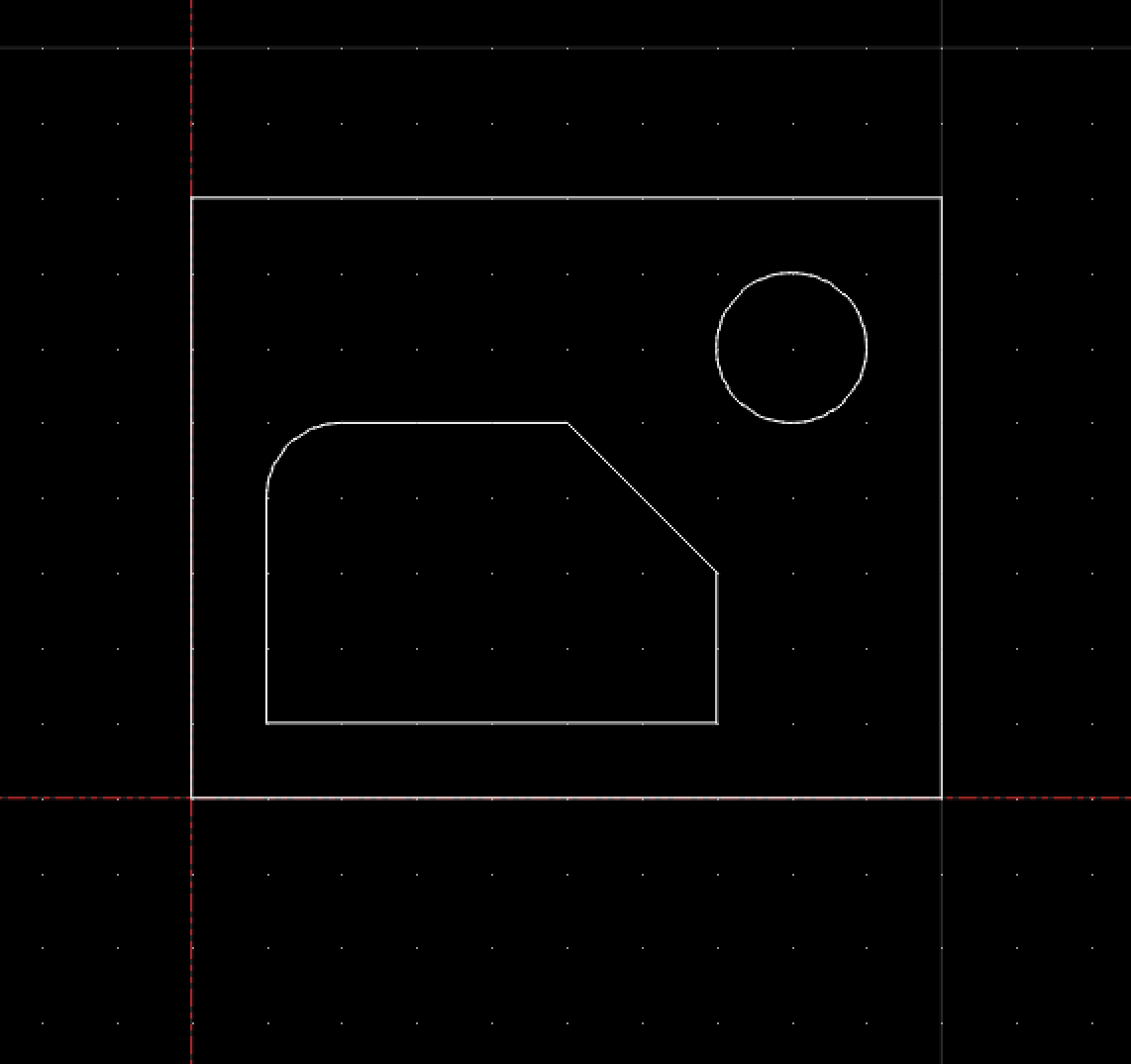
- Alle Konturen müssen einen brauchbaren Startpunkt haben. D.h. einen Startpunkt an welchem die Kontur angefahren werden kann. Für unser Beispiel ist dies für die innere Kontur nicht der Fall (der rote Referenzpunkt ist der Startpunkt der Polylinie):

Mit einem Rechtsklick auf die Kontur kann der Startpunkt neu gesetzt werden:
Klicken Sie die neue Position des Startpunktes an. Dies kann ein bestehender Knotenpunkt oder ein beliebiger anderer Punkt auf der Polylinie sein. Hier wird die Mitte des unteren Segments gewählt: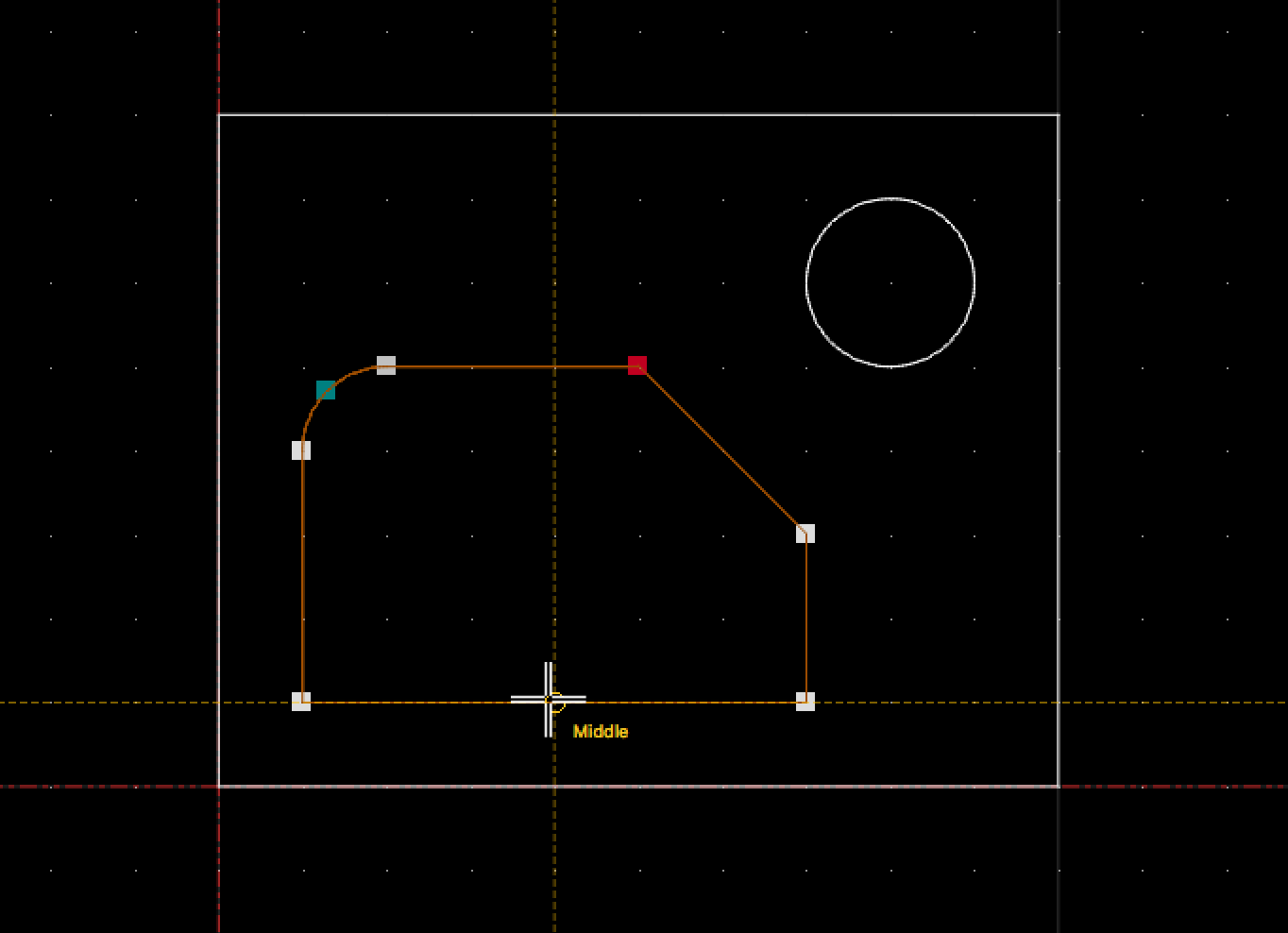
Alle Konturen sind nun bereit für die Bearbeitung. Mit der Funktion Selektion > Alles selektieren können alle Startpunkte (rot) sichtbar gemacht werden: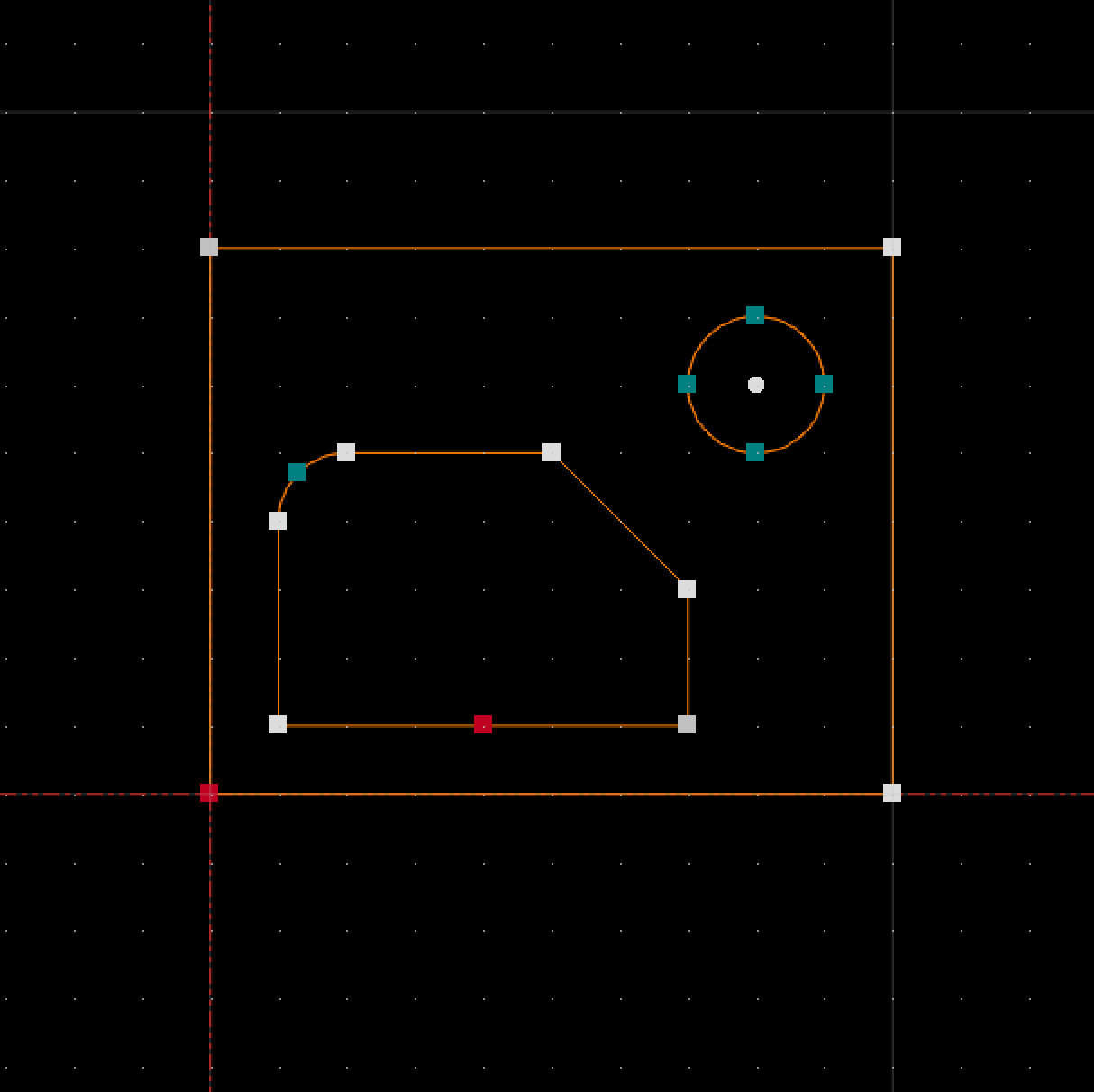
Der Kreis ist keine Polylinie und kann seinen Startpunkt an einem beliebigen Punkt haben. - Selektieren Sie alle Konturen, die mit der gleichen Bearbeitungsart, dem gleichen Werkzeug und den gleichen Parametern bearbeitet werden sollen. Im Beispiel sind dies alle Konturen:
Wählen der Konfiguration
- Aktivieren Sie oben links die gewünschte Konfiguration (Postprozessor):
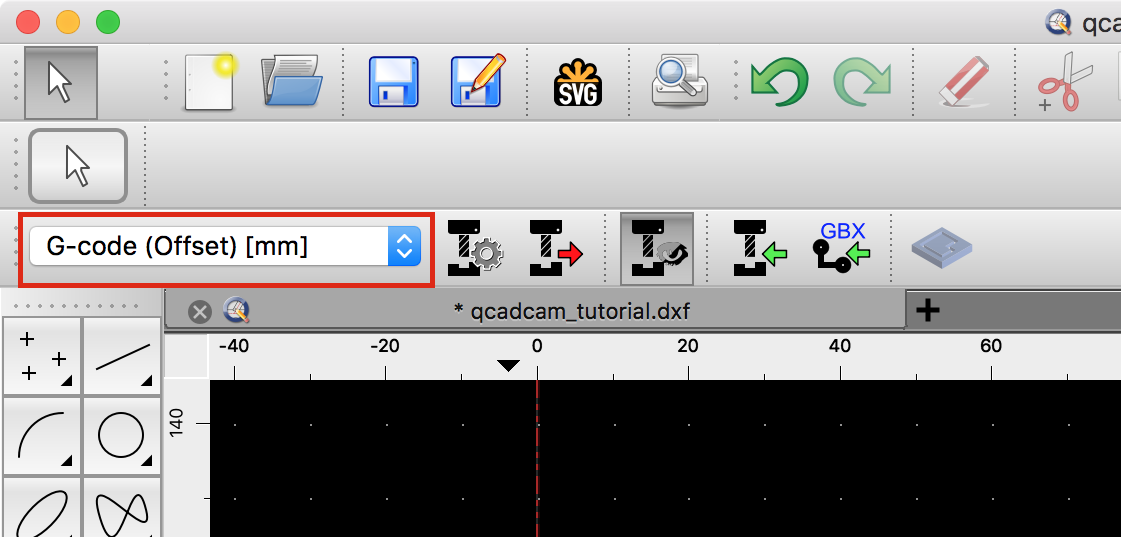
- G-Code (G41/G41) [mm]
Diese Konfiguration kann verwendet werden, wenn der Kontroller die Befehle G41 und G42 für Radiuskorrektur verwenden kann und soll. - G-Code (Offset) [mm]
Diese Konfiguration kann verwendet werden, wenn keine G41/G42 Befehle verfügbar sind oder diese nicht verwendet werden sollen. QCAD/CAM berechnet in diesem Fall den Werkzeugweg der Werkzeugmitte anhand des Werkzeugradius. - Passen Sie die Einstellungen der gewählten Konfiguration an (CAM > CAM Konfiguration...):
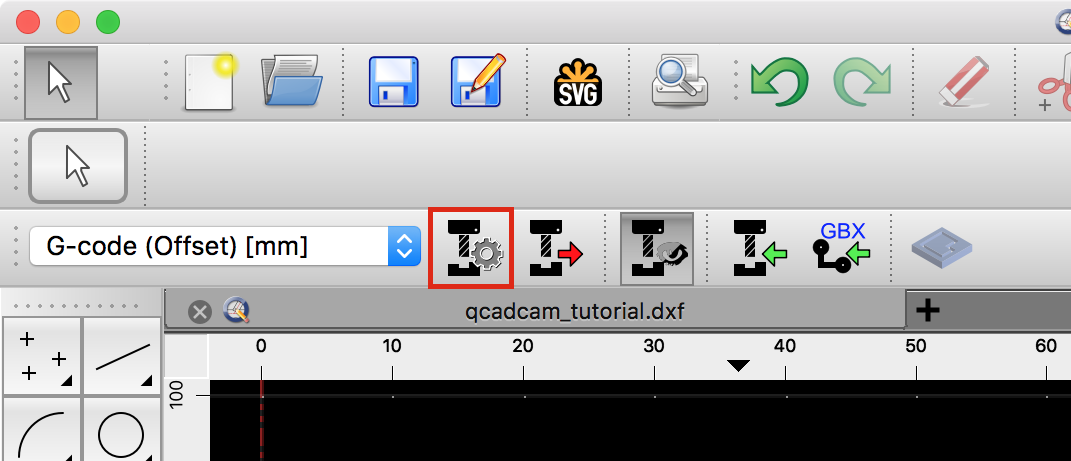
- Geben Sie die gewünschten Parameter ein:

Die Ausgabedatei kann hier gesetzt oder geändert werden oder später bei der ersten Ausgabe.
Die Sicherheitsebene wird am Anfang und am Ende des Programms sowie vor Werkzeugwechseln verwendet.
Splines werden als tangential verbundene Bögen innerhalb der gegebenen Toleranz interpoliert.
Ellipsen werden als Kreisbögen mit der gegebenen Anzahl von Segmenten interpoliert (pro volle Ellipse).
Kreisbögen können wahlweise als Linien mit der angegebenen Segmentlänge interpoliert werden, wenn der Kontroller keine kreisförmigen Bewegungen unterstützt.
Einen Profilwerkzeugweg erstellen
- Starten Sie das Werkzeug zum Erstellen von einem Profilwerkzeugweg (CAM > Profilwerkzeugweg hinzufügen):
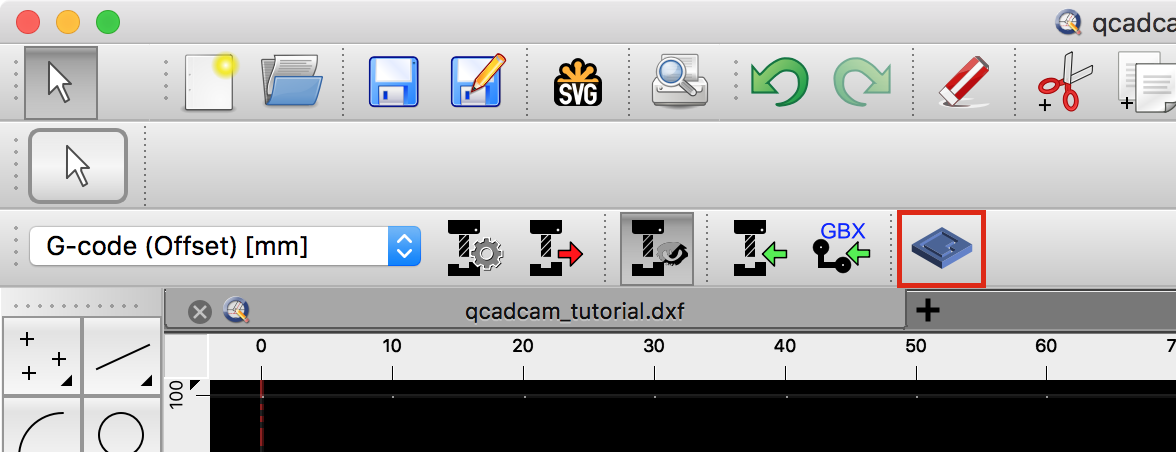
- Der Dialog für Profilwerkzeugwege wird angezeigt:

- Im Moment bestehen noch keine Werkzeuge, also muss erst ein solches hinzugefügt werden:
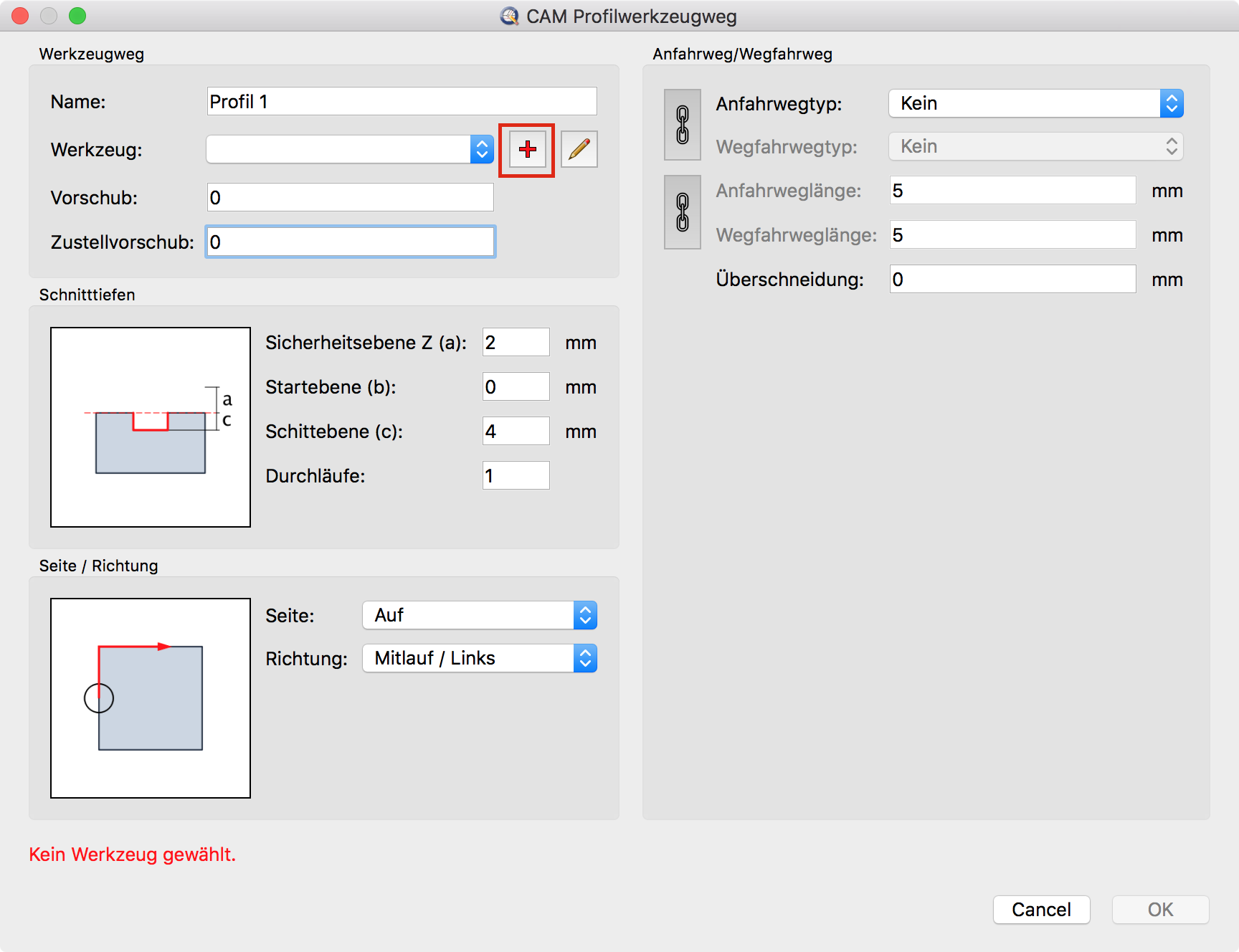
- Der Dialog zum Hinzufügen von Werkzeugen wird angezeigt:

- Geben Sie die gewünschten Parameter ein und klicken Sie OK:

- Passen Sie die Parameter für die Konturbearbeitung an. Für Konturen mit Radiuskorrektur (Seite: Aussen oder Innen) wird ein Anfahrweg und ein Wegfahrweg benutzt. In diesem Beispiel ist dies ein Viertelkreis mit einem Radius, der etwas grösser ist als der Werkzeugdurchmesser:

Die Überschneidung gibt an, wie weit die Kontur am Anfang und am Ende überlappend bearbeitet werden soll. - Klicken Sie OK um den Werkzeugweg für dieses Profil zu generieren.
- Der Werkzeugweg wird generiert und entsprechend angezeigt:

- Alle generierten Werkzeugwege werden ausserdem im Widget CAM Werkzeugwege aufgelistet:

- Bei der Ausgabe von G-Code werden diese Werkzeugwege in der gezeigten Reihenfolge abgearbeitet.
Mit Tabs arbeiten
Beim Schneiden von Löchern in Plattenmaterial wird das Material im Inneren des Lochs locker, wenn der Schnitt fast abgeschlossen ist. Solch ein loses Stück Material kann in den Fräser eindringen und dabei beschädigt werden. Tabs (oder Laschen) sind kleine Verbindungen zwischen einer Ausschnittform und dem umgebenden Material, die ein Teil während des Schneidens fixieren. Die Tabs sind in der Regel sehr klein, so dass das Teil nach dem Schneidvorgang leicht herausgebrochen oder aus dem Blechmaterial herausgeschnitten werden kann. Um ein Teil sicher an seinem Platz zu halten, werden in der Regel drei oder mehr Tabs verwendet.
- Erstellen Sie einen separaten Layer für die einzufügenden Tabs (z.B. Ebene "tab" mit einer erkennbaren Farbe).
- Klicken Sie auf das Menü CAM > Tab hinzufügen um Tabs zu erstellen.
- Geben Sie die Länge und Dicke des Tabs in der Optionen-Werkzeugleiste ein. Die Länge ist die Gesamtlänge der Brücke. Die Dicke ist die Höhe, gemessen von der maximalen Schnitttiefe der Werkzeugbahn.
- Positionieren Sie den Tab auf der Kontur. Beachten Sie, dass der Tab immer auf der ursprünglich gezeichneten Kontur liegt, auch wenn eine Radiuskompensation verwendet wird:
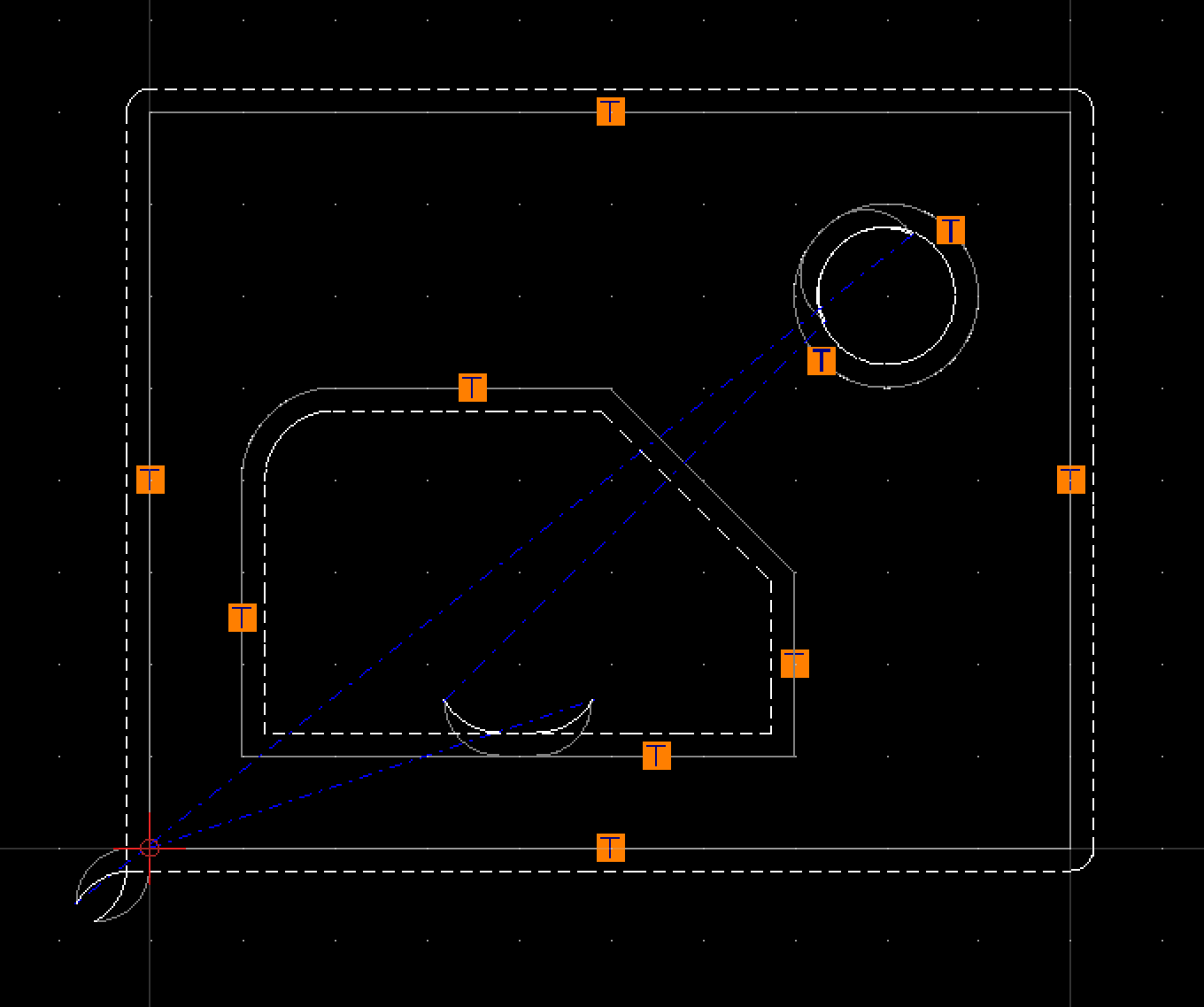
- Tabs werden als kleine Quadrate mit einem T dargestellt.
- Der Effekt von Tabs auf den Werkzeugweg lässt sich am besten in der 3D-Simulationsansicht beobachten (siehe auch Simulation unten):
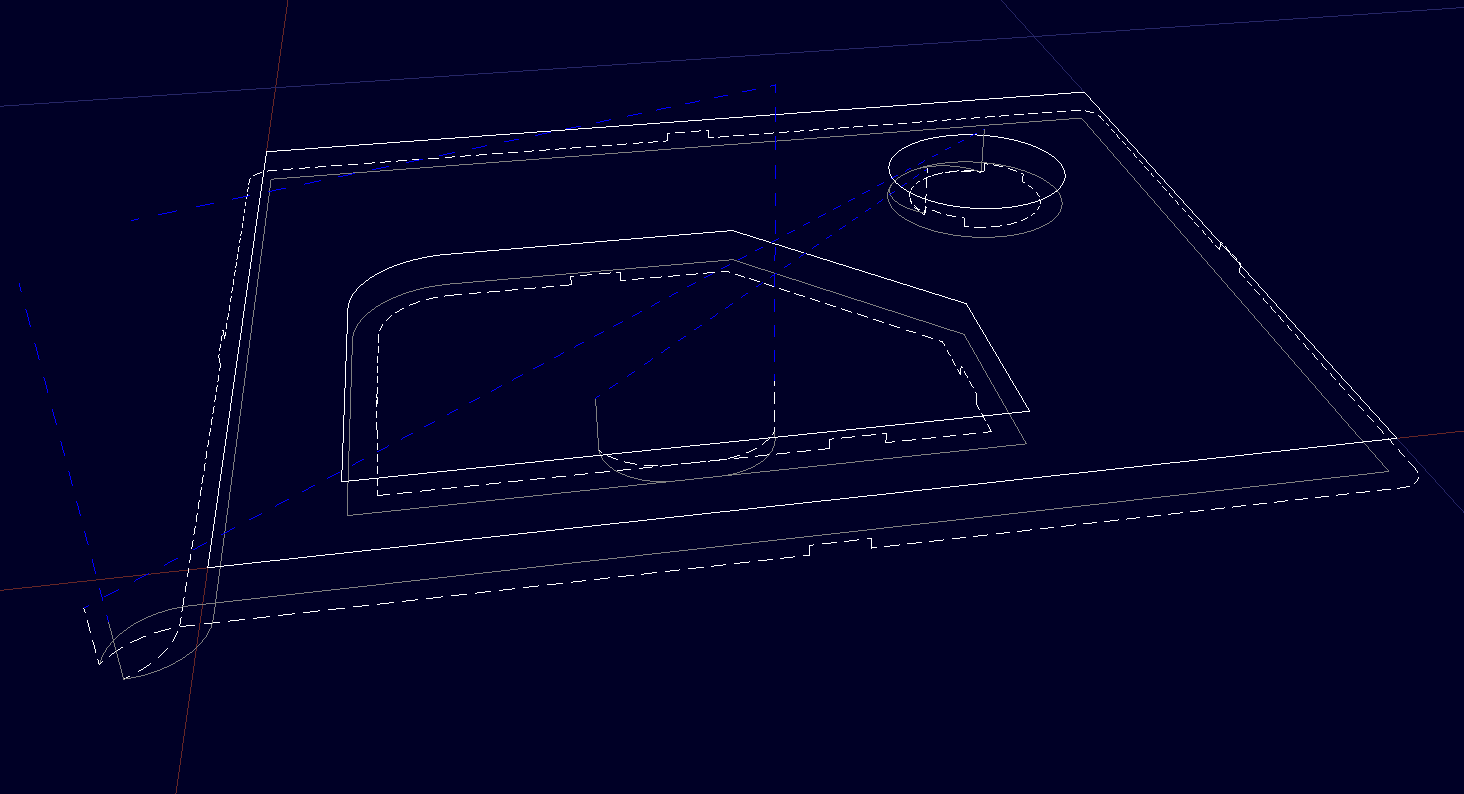
CAM Ausgabe zeigen / verbergen
- Die Werkzeugwege können mit der Schaltfläche oder dem Menü CAM > CAM Ausgabe umschalten ein- oder ausgeblendet werden:
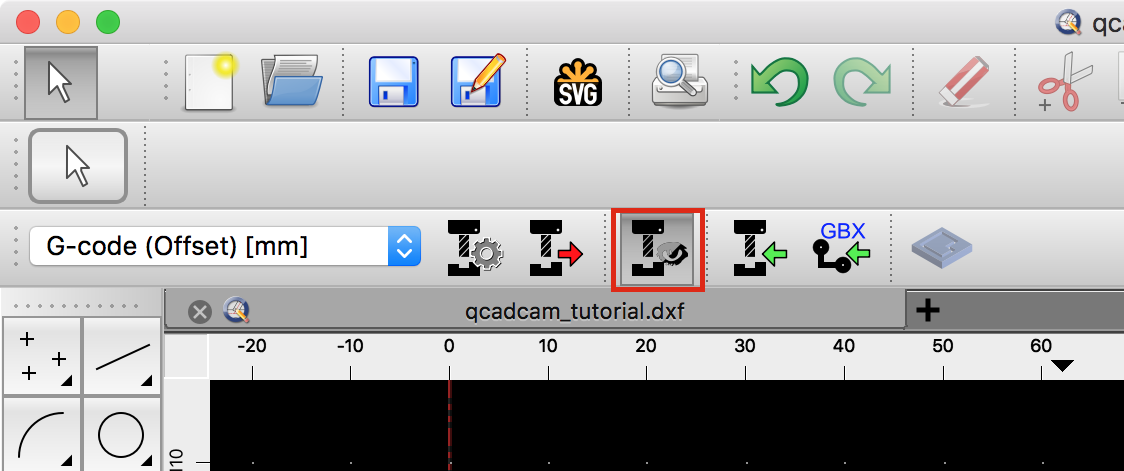
Diese Funktion schaltet die Sichtbarkeit des Layers CAM um, auf dem alle CAM Werkzeugwege ausgegeben werden.
Simulation
- Die generierten Werkzeugwege können mit Hilfe des Simulationswidgets simuliert werden (CAM > Simulationswerkzeuge anzeigen):

- 3D Bewegungen können allenfalls besser in der 3D Ansicht angezeigt werden (Cam > 3D Simulationsansicht anzeigen):

G-Code ausgeben
- Wenn die Simulation zufriedenstellend ist, kann der entsprechende G-Code ausgegeben werden über CAM > CAM Export:
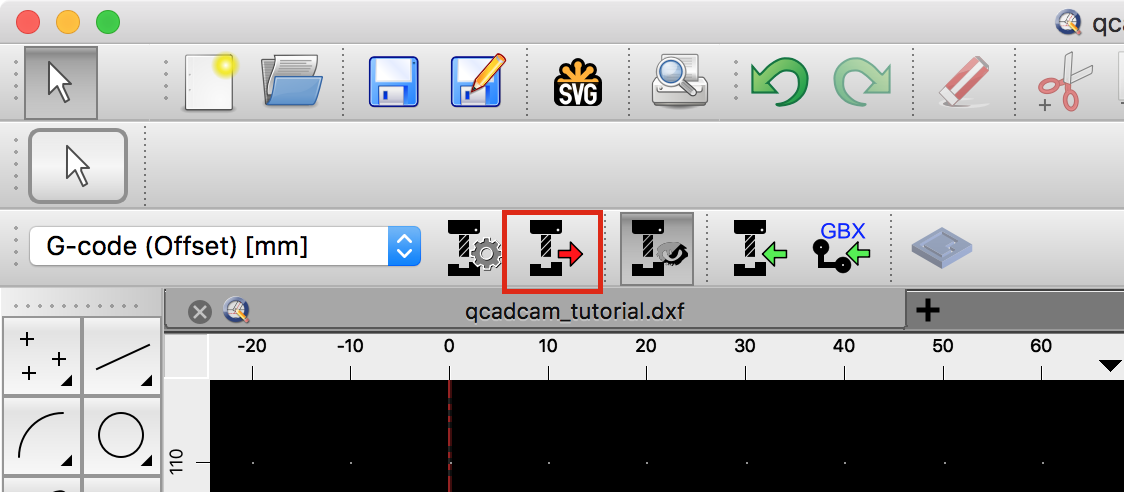
- Bei der ersten Ausgabe werden Sie nach einem Dateinamen gefragt. Alle folgenden Ausgaben überschreiben diese Datei ohne Warnung! Die Ausgabedatei kann in der Konfiguration angepasst werden CAM > CAM Konfiguration…
Geometrie anpassen
Wenn die Geometrie später angepasst wird, gibt es zwei Möglichkeiten, die daraus generierten Werkzeugwege zu aktualisieren.
Werkzeugwege neu generieren
Wird eine Polylinie verändert, können die Werkzeugwege einfach neu generiert werden über CAM > Alle Werkzeugwege neu generieren:
Werkzeugwege von Auswahl neu generieren
Um neue Objekte einem Werkzeugweg hinzuzufügen oder einen Werkzeugweg auf komplett neuen Objekten zu basieren, kann ein Werkzeugweg von der aktuellen Selektion neu generiert werden.
- Wählen Sie den Werkzeugweg in der Werkzeugwegliste aus.
- Selektieren Sie die gewünschten Objekte in der Grafikansicht.
- Klicken Sie mit der rechten Maustaste auf den Werkzeugweg in der Werkzeugwegliste und wählen Sie Werkzeugwege aktualisieren von Selektion:

