Ziel: Eine Zeichnung (massstabsgerecht) drucken oder als PDF exportieren.
Inhaltsverzeichnis
Schritt 1: Vor dem Drucken
Zeichnen im Massstab 1:1
Zeichnungen werden in einem CAD-System fast immer in Originalgrösse (1:1) gezeichnet. Wenn dies bei Ihrer Zeichnung nicht der Fall ist, sollten Sie dies vor dem Druck korrigieren. Sie können Ihre Zeichnung mit dem Werkzeug Modifizieren > Skalieren um einen beliebigen Faktor skalieren.
Zeichnungsrahmen, Textbeschriftungen, Bemassungen
Wenn Ihre Zeichnung einen Zeichnungsrahmen oder -kopf hat, skalieren Sie den Rahmen oder den Kopf, anstatt Ihre Zeichnung zu skalieren. Wenn Ihre Zeichnung beispielsweise im Massstab 1:5 (Faktor 0,2 oder fünfmal kleiner als die tatsächliche Grösse) gedruckt werden soll, skalieren Sie Ihren Zeichnungsrahmen oder Zeichnungskopf um den Faktor 5, d.h. fügen Sie ihn fünfmal grösser ein, als Sie ihn drucken möchten. Die gleiche Skalierung sollte auf Textbeschriftungen und Bemassungseigenschaften (Bemassungspfeile, Beschriftungen, Abstände usw.) angewendet werden.
Alternativ können Sie Layoutblöcke und Ansichtsfenster verwenden, um ein Layout Ihres Zeichnungsrahmens und Ihrer Zeichnung zu erstellen, wie in diesem Tutorial beschrieben: Layoutblöcke und Ansichtsfenster
Zeichnungseinstellungen
- Öffnen Sie die DXF/DWG-Datei, die Sie drucken möchten.
- Bearbeiten > Zeichnungseinstellungen (NICHT Programmeinstellungen)
- Überprüfen und justieren Sie die Zeichen- und Papiereinheit unter Allgemein > Zeichnungseinheit:

- Passen Sie unter Drucken > Seite das Papierformat und die Skalierung an (falls bekannt):

- Überprüfen Sie unter Drucken > Mehrere Seiten > Kleberänder die Abstände vom Rand und passen Sie diese wenn nötig an. Diese Ränder werden als Überlappung beim Drucken auf mehrere Seiten verwendet, beeinflussen aber auch die Werkzeuge zur automatischen Anpassung oder Zentrierung der Zeichnung auf dem Papier:

- Auf der gleichen Dialogseite können Sie auch die Anzahl der Spalten und Reihen anpassen, die beim Drucken auf mehrere Seiten verwendet werden sollen.
Schritt 2: Druckvorschau
Wählen Sie Datei > Druckvorschau, um in den Druckvorschau-Modus zu wechseln.
Einstellen der Skalierung
![]()
- Wenn die gewünschte Skalierung für den Druck bekannt ist (z.B. 1:2, 1:10, 2:1, 200:1 usw.), stellen Sie die Skalierung auf den genauen, gewünschten Massstab ein (in diesem Beispiel 2:1) [1].
Wenn der gewünschte Massstab Ihrer Zeichnung nicht bekannt oder irrelevant ist, klicken Sie auf die Schaltfläche, um den Massstab der Zeichnung an das gewählte Papier anzupassen [3]. - Optional können Sie die Papierposition mit dem Werkzeug Papierposition bewegen [2] oder die Zeichnung auf dem/den gewählten Papier(en) zentrieren [4].
- Um in Schwarzweiss oder Graustufen zu drucken, klicken Sie auf das entsprechende Symbol in der Optionen-Symbolleiste:
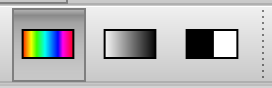
- Ihre Zeichnung sollte wie hier gezeigt auf einem weissen Papier dargestellt werden.

Wenn Ihre Zeichnung auf einem grauen Hintergrund dargestellt wird, überprüfen Sie bitte Ihre Papier- und Skalierungseinstellungen erneut.
Wenn das lila Rechteck Ihre Zeichnung kreuzt, überprüfen Sie bitte die Kleberänder in den Zeichnungseinstellungen. - Wenn Sie mehrere Seiten gewählt haben, werden die Seiten nebeneinander / untereinander angezeigt:

Schritt 3: Drucken / PDF Export
Um die Zeichnung zu drucken, wählen Sie Datei > Drucken.
PDF Export
Um die Zeichnung mit dem gewählten Layout nach PDF zu exportieren, wählen Sie Datei > PDF Export.
Fehlerbehebung
Feine / unsichtbare Linien
Wenn Ihr Ausdruck sehr fein erscheint (dünne Linien), können Sie die Breite der Linien anpassen. Linienbreiten werden in der Regel über Layereigenschaften gesteuert. Wählen Sie den Layer, der zu fein gedruckt wird und dann Layer > Layer bearbeiten und ändern Sie die Linienbreite. Vermeiden Sie die Linienstärke "Standard", da diese mit der konfigurierten Standard-Linienstärke gedruckt wird (Bearbeiten > Applikationseinstellungen > Grafikansicht > Erscheinung > Linientypen und Linienbreiten > Standard-Linienbreite) und möglicherweise nicht sichtbar ist.
Wenn das Problem noch nicht gelöst ist, stellen Sie bitte sicher, dass der Haarlinienmodus für Ihre Zeichnung nicht aktiviert ist:
- Laden Sie Ihre Datei
- Wählen Sie das Menü Datei > Druckvorschau.
- Stellen Sie sicher, dass die Schaltfläche zum Umschalten des Haarlinienmodus nicht aktiviert ist. In diesem Beispiel ist diese aktiviert und muss deaktiviert werden (klicken Sie auf die Schaltfläche, um sie zu deaktivieren):

Ungenaue Skalierung
Drucker sind nicht 100% genau, und Papier dehnt sich je nach Temperatur und Feuchtigkeit aus oder zieht sich zusammen. Sie können Ihren Drucker kalibrieren unter Bearbeiten > Applikationseinstellungen > Druckereinstellungen > Kalibrierung. Wenn Ihr Druck z.B. in Y-Richtung um 2% zu klein ist, setzen Sie den Faktor Y auf 1.02.
