|
|
|
|
Руководство пользователя QCad![]()
Нажмите кнопку "линии" (the line button) в панели инструментов CAD для отображения панели инструментов "линии" (the line toolbar)Figure 29.
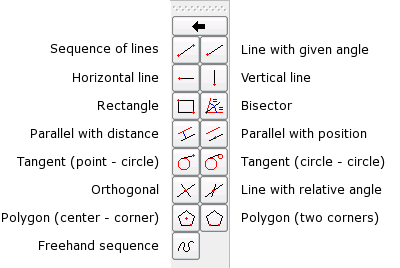
Figure 29: Панель инструментов "линии" (The line toolbar).
CAD Toolbar:
![]()
Menu:
Draw -> Line - 2 Points
Command:
line, ln, l
Options Toolbar:
![]()
Description:
Позволяет чертить последовательности из одной и более прямых линий.
Procedure:
Укажите начальную точку первого линейного сегмента. Вы можете использовать курсор или ввести координаты в командной строке.
Укажите конечную точку линейного сегмента.
Укажите конечные точки дополнительных линейных сегментов. Напечатайте c или close, или кликните кнопку 'Close' в панели опций чтобы закрыть последовательность. Если вы хотите отменить отдельный линейный сегмент, введите u или undo, или кликните клавишу 'Undo'.
CAD Toolbar:
![]()
Menu:
Draw -> Line - Angle
Command:
lineangle, la
Options Toolbar:
![]()
Description:
Используйте этот инструмент, чтобы создавать линии по заданному углу. Линия будет укорочена до указанной длины после её создания.
Введите угол и длину линии в панели опций. Вы можете использовать командную строку: angle, ang или a чтобы изменить угол. length, len или l чтобы изменить длину.
Выберите точку позиционирования на линии, которую вы хотите использовать чтобы расположить линию. "Start" означает, что линия начнётся в той точке, где вы её расположите.
Поместите линию при помощи курсора или введите координату в командной строке.
CAD Toolbar:
![]()
Menu:
Draw -> Line - Horizontal / Vertical
Command:
linehor, lh, linever, lv
Options Toolbar:
![]()
Description:
Используйте этот инструмент для создания горизонтальных (вертикальных) линий. Этот инструмент ведёт себя как указанные выше, за исключением того, что вы не можете ввести угол.
CAD Toolbar:
![]()
Menu:
Draw -> Line - Rectangle
Command:
rectangle, rectang, rec
Description:
Используйте этот инструмент для создания прямоугольных фигур (быстрее, чем при вычерчивании линий). Прямоугольник состоит из четырёх отдельных линий.
Procedure:
Укажите первый угол прямоугольника.
Переместите курсор во второй угол и кликните для указания противоположного угла прямоугольника. Либо введите координату второго угла в командной строке. Например, создайте прямоугольник с шириной 50 и высотой 25 единиц, введите @50,25.
CAD Toolbar:
![]()
Menu:
Draw -> Line - BisectorCommand:
bisector
Options Toolbar:
![]()
Description:
Используйте это инструмент для создания угловых бисекторов между двумя линейныи примитивами.
Procedure:
В панели опций введите длину бисекторов, начиная от точки пересечения двух линий. Во втором текстовом поле напечатайте количество угловых бисекторов, которые вы хотите создать. Значение по умолчанию - '1', но вы также можете создать мнжество бисекторов - как на фигуре, Figure 30. Чтобы указать длину в командной строке, введите length, len или l, после котоых следует длина. Чтобы указать количество бисекторов в командной строке, введите number, num или n, после которых следует количество 'number'.
Кликните первый линейный примитив, который определяет угол.
Кликните второй линейный примитив так, чтобы при пре-просмотре отображался углвой бисектор который вы хотите создать.
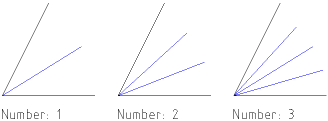
Figure
30: Построение биссектрисс (равных секторов).
CAD Toolbar:
![]()
Menu:
Draw -> Line - Parallel
Command:
lineparallel, parallel, par, lineoffset, offset, o
Options Toolbar:
![]()
Description:
Этот инструмент создаёт параллели к существующим линиям или концентрическим дугам и линиям.
Procedure:
Введите расстояние между концентрическим или параллельным примитивом и оригинальным примитивом в панели опций, расположенной наверху, или в командной строке.
Введите количество создаваемых примитивов в панели опций.
Кликните по базовому примитиву. Паралельный или концентрический примитив будет создан на той стороне, на которой расположен курсор мыши при выборе примитива.
CAD Toolbar:
![]()
Menu:
Draw -> Line - Parallel
Options Toolbar:
![]()
Description:
Этот инструмент создаёт параллели к существующим линиям, концентрические дуги или окружности.
Procedure:
Введите количество создаваемых примитивов в панели опций.
Щёлкните базовый примитив.
Щёлкните курсором или введите координаты, через которое проходит первая параллельная линия, концентрическая дуга или окружность.
CAD Toolbar:
![]()
Menu:
Draw -> Line - Tangent (P,C)
Command:
linetangent, tangent, lt
Description:
Создаёт касательные от начальной точки (из координаты) к существующей дуге или окружности.
Procedure:
Используйте курсор, чтобы указать положение начальной точки линии или введите координату в командной строке.
Щёлкните дуги или окружность, к которым вы хотите создать касательную. Обычно, возможны две касательных. Когда вы передвигаете указатель вокруг, вы можете увидеть возможные варианты касательных, которые будут созданы.
CAD Toolbar:
![]()
Menu:
Draw -> Line - Tangent (C,C)
Command:
linetangent2, tangent2, lt2
Description:
Создаёт касательные от одной существующей дуги или окружности к другому примитиву.
Procedure:
Щёлкните первую дугу или окружность, к которой вы хотите начертить касательную.
Щёлкните вторую дугу или окружность, к которым вы хотите создать касательную. Обычно, возможны четыре касательных линии. Когда вы передвигаете указатель вокруг, вы можете увидеть возможные варианты касательных, которые будут созданы.
CAD Toolbar:
![]()
Menu:
Draw -> Line - Orthogonal
Command:
lineorthogonal, lo
Description:
Этот инструмент позволяет вам создать линии, ортогональные к существующим примитивам. Существующий примитив может быть линией или дугой / окружностью.
Procedure:
Кликните по существующему примитиву.
Поместите линию курсором или введите координату в командной строке.
CAD Toolbar:
![]()
Menu:
Draw -> Line - Relative Angle
Command:
linerelangle, lre
Description:
Создаёт линии с относительным углом к существующим примитивам. Этим примитивом может быть линия или дуга / окружность. Линиии с относительным углом в 0 градусов к дуге - касательные (тангенциальные) или параллельны тангенциальным.
Procedure:
Введите угол в панели опций.
Кликните по существующему примитиву.
Поместите линию курсором или введите координату в командной строке.
CAD Toolbar:
![]()
Menu:
Draw -> Line - Polygon (Cen,Cor)
Command:
linepolygon, polygon
Options Toolbar:
![]()
Description:
Создаёт многоугольники по центру и одному заданному углу.
Procedure:
Введите степень многоугольника (количество граней / углов) в панели опций. Возможные значения варьируются от 3 до 9999.
Укажите центр многоугольника курсором или введите координату в командной строке.
Укажите первый угол многоугольника.
CAD Toolbar:
![]()
Menu:
Draw -> Line - Polygon (Cor,Cor)
Command:
linepolygon2, polygon2
Options Toolbar:
![]()
Description:
Создаёт многоугольники по двум заданным углам.
Procedure:
Введите степень многоугольника (количество граней / углов) в панели опций. Возможные значения варьируються от 3 до 9999.
Укажите первый угол многоугольника курсором или введите координату в командной строке.
Укажите второй угол многоугольника.
CAD Toolbar:
![]()
Menu:
Draw -> Line - Freehand
Command:
linefree, freehand
Description:
Этим инструментом вы можете рисовать свободные линии. Пожалуйста, используйте этот инструмент умеренно, так как технические чертежи обычно требуют абсолютной аккуратности. Однако, в некоторых случаях этот инструмент мог бы пригодиться (например, для линий обрыва, как на Figure 31.
Procedure:
Подведите указатель к начальной точке свободной линии, нажмите левую кнопку и держите её нажатой.
Теперь передвигайте указатель и рисуйте линию. В конце линии просто отпустите клавишу.

Figure 31: Пример использования свободной линии.
|
|